Use labels to set skills, qualifications and event requirements
Labels/Skills can be added to your resources and employees, and used to help you find the best, most qualified resources for an event or stop those that are not qualified or with outdated/expired certifications from being added to an event. Labels can also be used to define if a resource, like equipment and vehicles, have a valid certification, MOT, calibration and much more.
Edit any resource from your Account Settings > Groups & Resources page, click the resource name, and then from the Labels tab you can choose the labels and expiry dates you want for that resource. Add and edit any labels from your Account Settings > Labels page.
The labels selected for each resource can be seen when hovering over a resource name and under the resource name on the left of the Timeline view (unless hidden in layout settings).
Use labels to define any skills, qualifications, conditions, or states. Examples could include labels like Plumber, Electrician, First Aider, Sales Prospect, Qualified Lead, Language Spoken, Area Covered, Can Teach ABC, Has MOT, Is Calibrated etc.
Adding labels gives you a number of benefits to make your scheduling quicker and safer:
1 - Pick the right people first time. Only people that have the right skills for an event will be shown, others are hidden.
2 - Never plan an unqualified person. If you move an event from one person to another you will be warned or blocked if they are not qualified to do that activity.
3 - Find people quickly. Using the quick search you can type the skill you are looking for and instantly see those that match.
4 - Ensure all vehicles have a valid MOT and be warned if it has expired.
5 - Ensure all test equipment is calibrated and know when the recalibration is due.
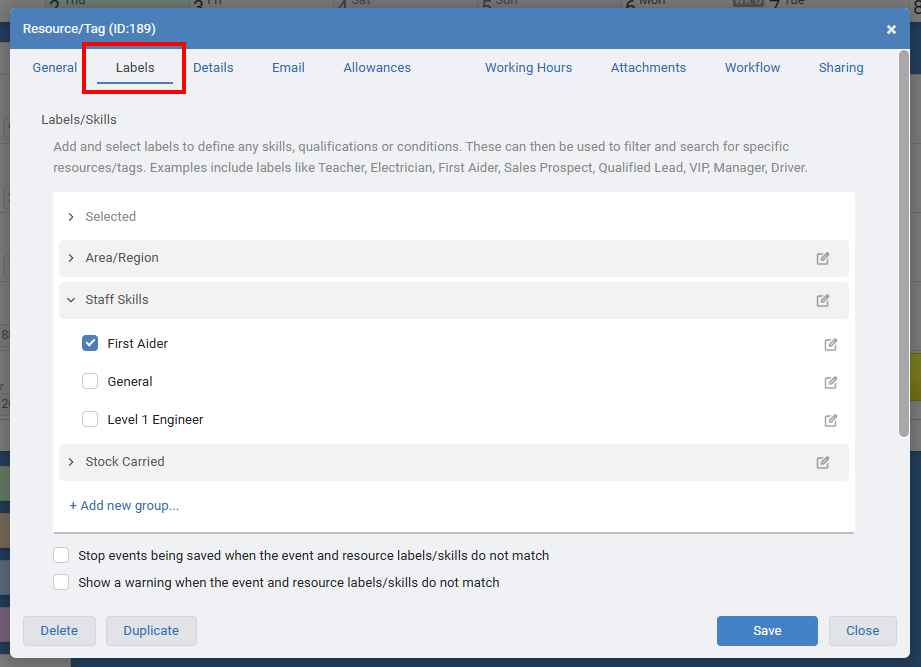
If you save an event with any labels selected then each time the event is updated it will check that all resources have those labels/skills and if not it will stop or warn the user based on each resources preference.
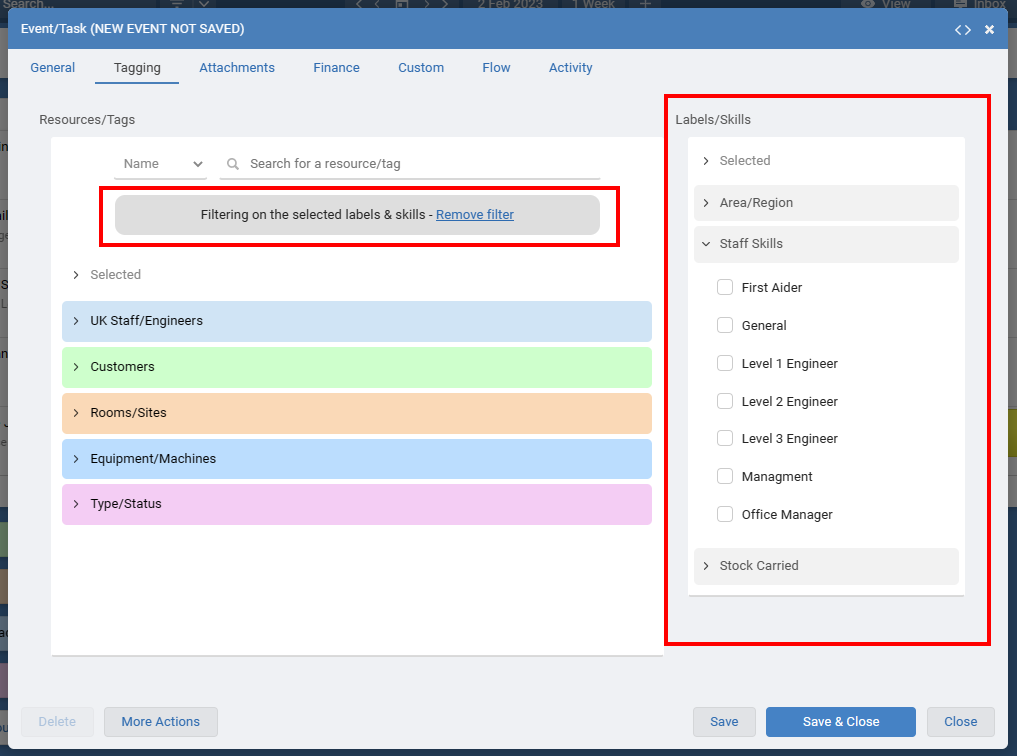
Once you have added some labels to your resources you can hover over their name in your Timeline View to quickly see the labels they have.
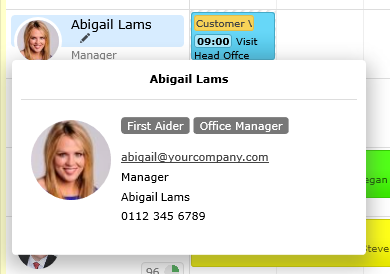
You can use the Quick Search to instantly find all resources with a matching label.
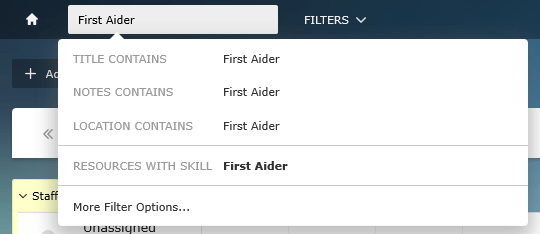
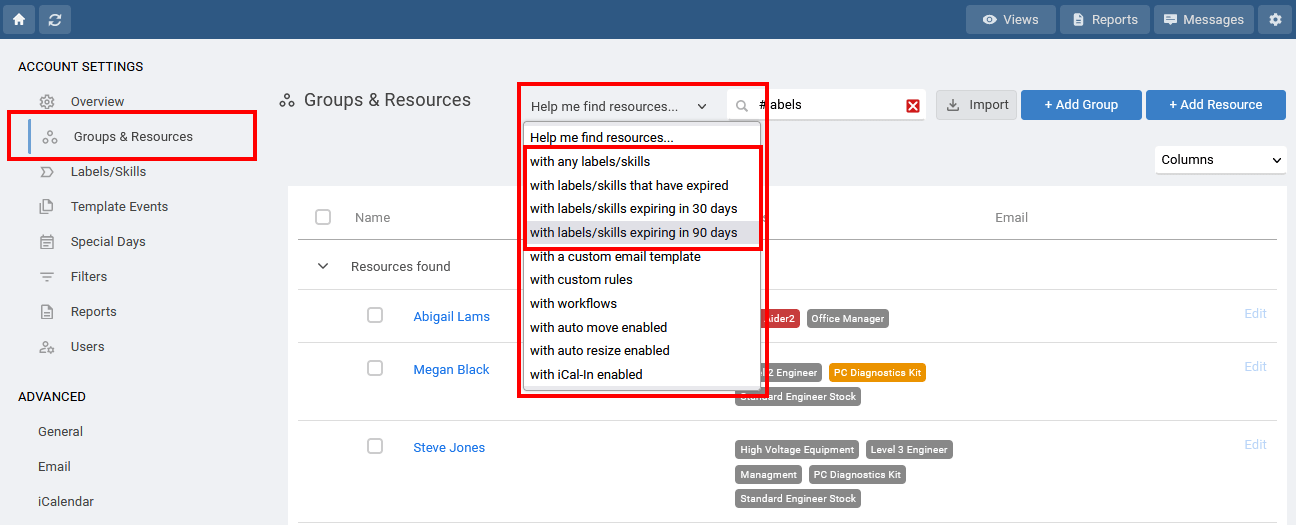
Edit any resource from your Account Settings > Groups & Resources page, click the resource name, and then from the Labels tab you can choose the labels and expiry dates you want for that resource. Add and edit any labels from your Account Settings > Labels page.
The labels selected for each resource can be seen when hovering over a resource name and under the resource name on the left of the Timeline view (unless hidden in layout settings).
Use labels to define any skills, qualifications, conditions, or states. Examples could include labels like Plumber, Electrician, First Aider, Sales Prospect, Qualified Lead, Language Spoken, Area Covered, Can Teach ABC, Has MOT, Is Calibrated etc.
Adding labels gives you a number of benefits to make your scheduling quicker and safer:
1 - Pick the right people first time. Only people that have the right skills for an event will be shown, others are hidden.
2 - Never plan an unqualified person. If you move an event from one person to another you will be warned or blocked if they are not qualified to do that activity.
3 - Find people quickly. Using the quick search you can type the skill you are looking for and instantly see those that match.
4 - Ensure all vehicles have a valid MOT and be warned if it has expired.
5 - Ensure all test equipment is calibrated and know when the recalibration is due.
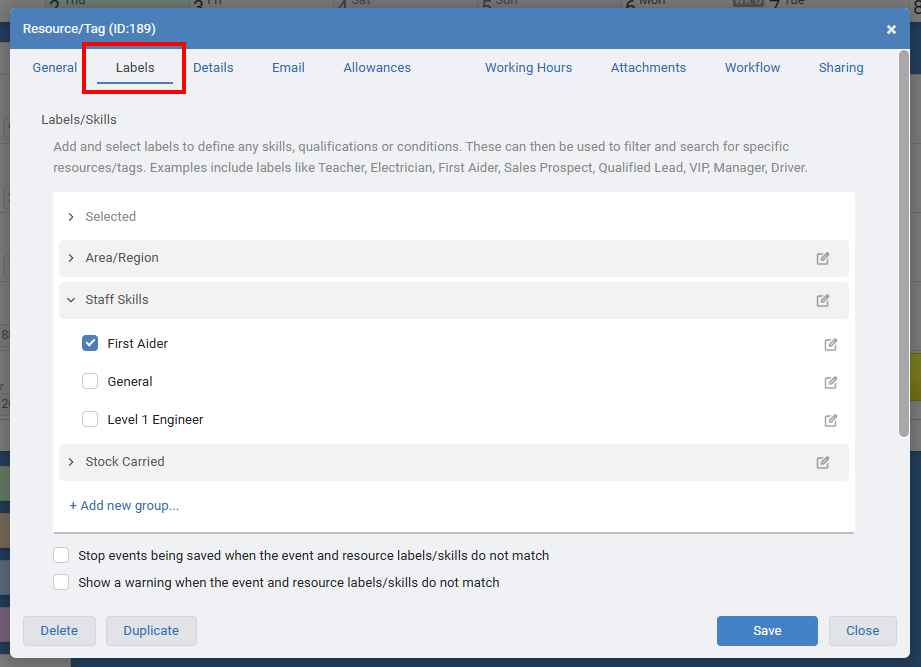
Filtering Resources by Labels
When adding an event, click the Tagging tab and choose the labels/skills you need. Only resources that match your requirements are shown. This is great to filter and search for resources with the skills you need.If you save an event with any labels selected then each time the event is updated it will check that all resources have those labels/skills and if not it will stop or warn the user based on each resources preference.
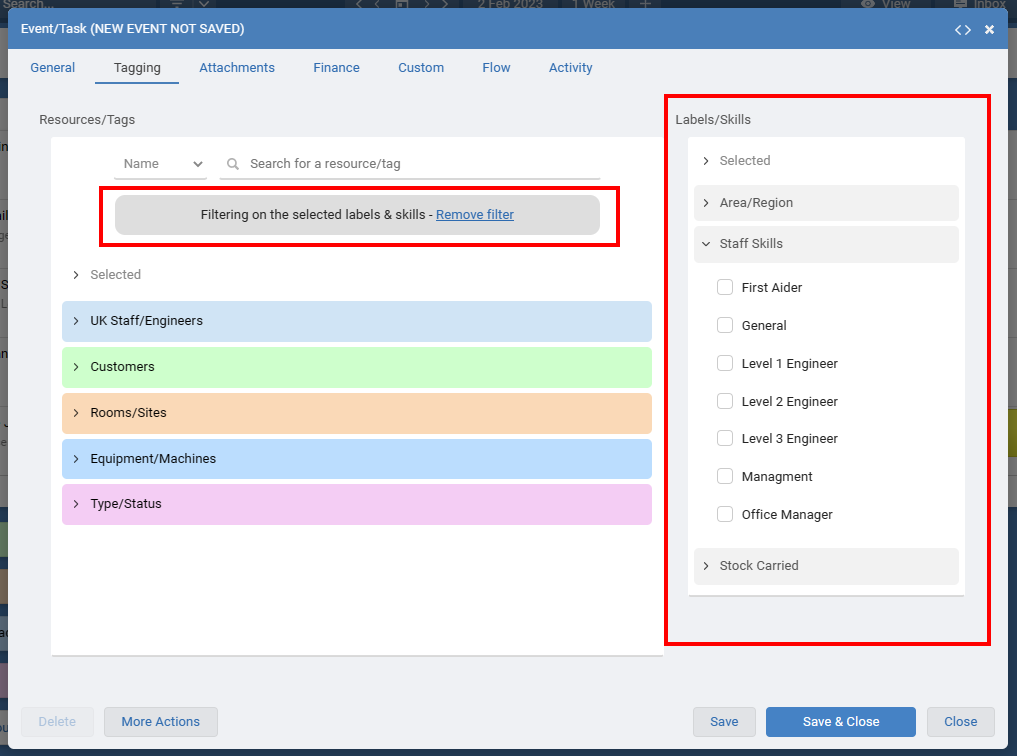
Once you have added some labels to your resources you can hover over their name in your Timeline View to quickly see the labels they have.
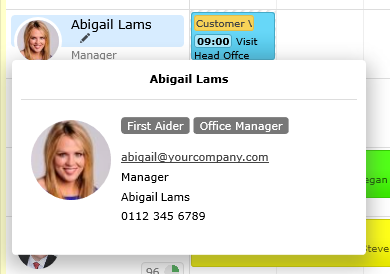
You can use the Quick Search to instantly find all resources with a matching label.
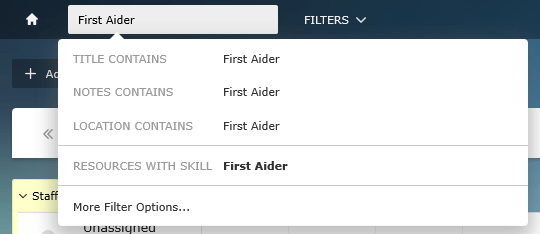
Search for resources with labels that have expired or about to expire.
From your Account Settings > Groups & Resources page, click the help finder to choose the expiry status of the resources you want to show.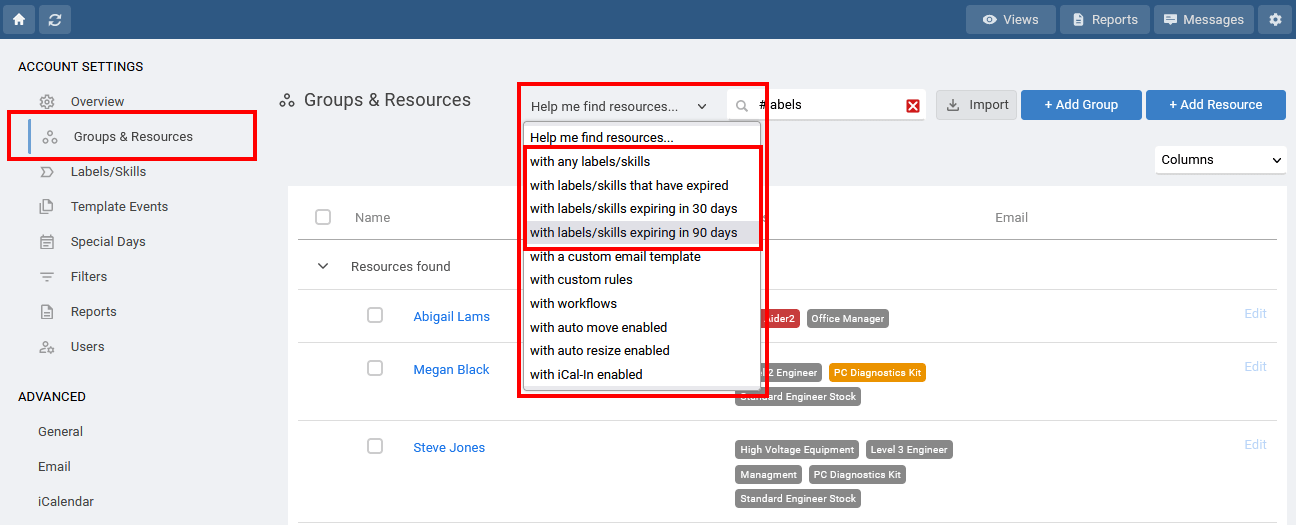
Last updated, 18 February 2025, 11:33
Still need help? Contact Us
Join Us - Live Webinar
...
Close
Help Topics
Search
Contact Us
