New/Latest Activity
18 March 2025, 07:49
Creating and viewing drafts before publishing
HE
Helen
1 April 2025, 13:13
Good Afternoon,
We have several departments showing interest but we would need separate workspaces as each department works differently.
Could you please advise if/when this will move out of beta so we can have multiple workspaces.
Thank you
We have several departments showing interest but we would need separate workspaces as each department works differently.
Could you please advise if/when this will move out of beta so we can have multiple workspaces.
Thank you
1 May 2018, 14:03
You can customize your schedule by changing the theme used in all windows and also change the background color and image. Choose between 130 different colors, images and photos to express yourself and also make navigating your schedules much easier. Every user can choose their own style to fit their needs and preferences.
From the View menu (top right) choose Customize View, Theme to set the theme colors and background image used when displaying your schedule.
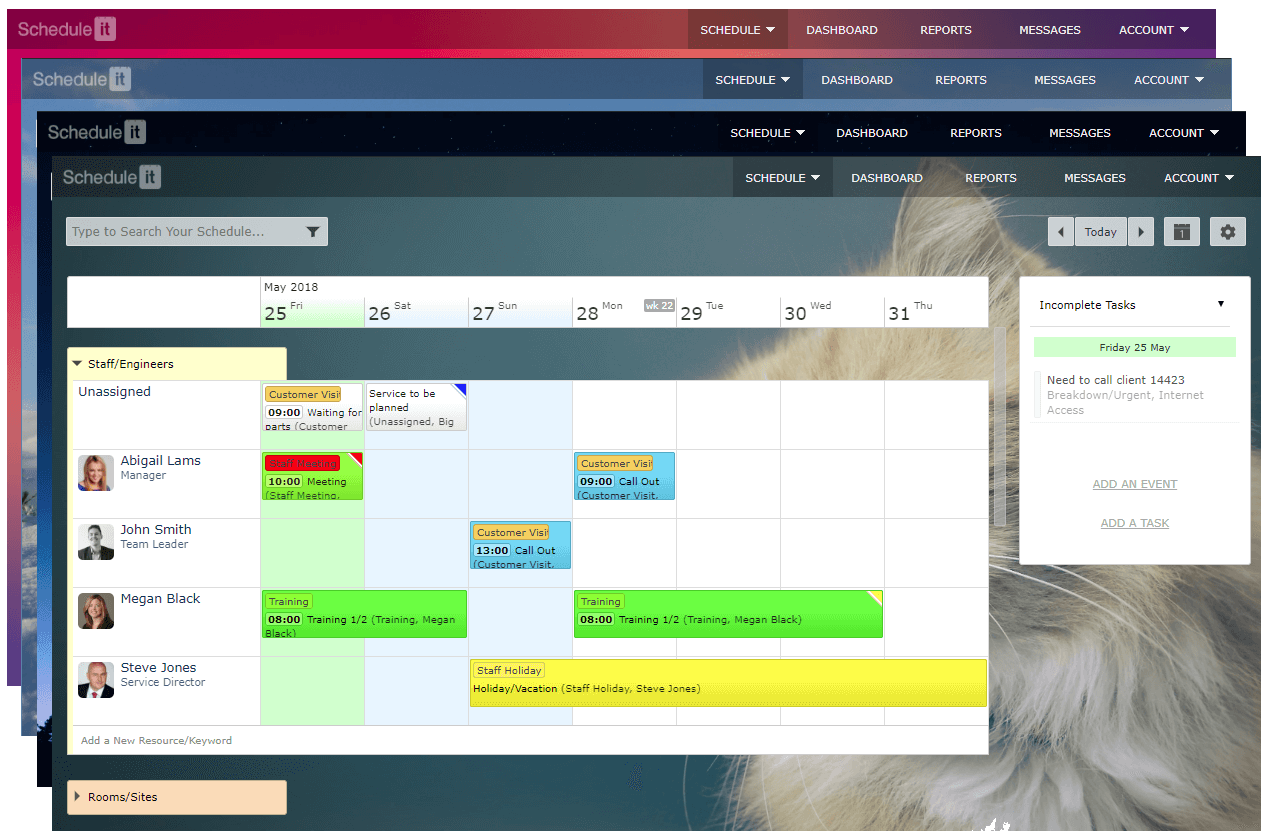
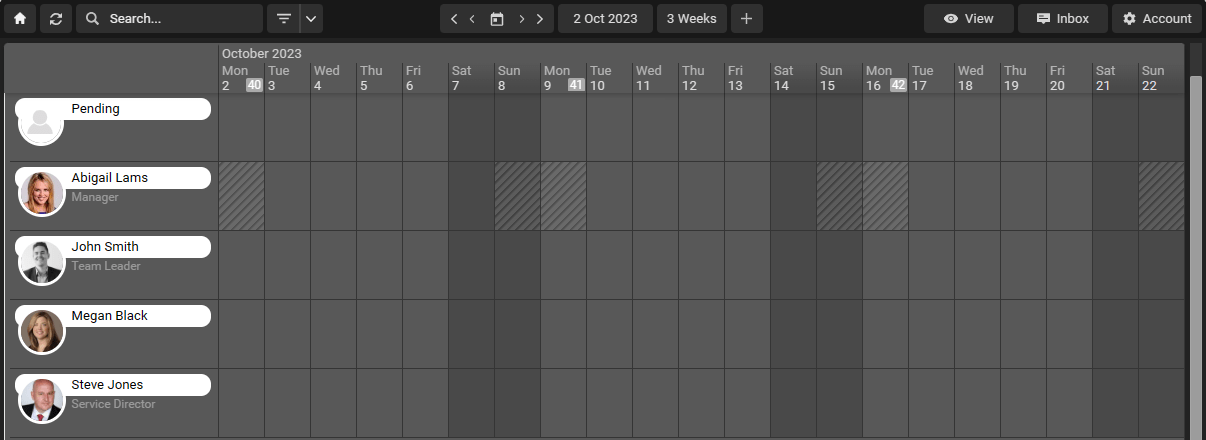
#style,theme,photo,background,image,style, dark mode, darkmode, darker
From the View menu (top right) choose Customize View, Theme to set the theme colors and background image used when displaying your schedule.
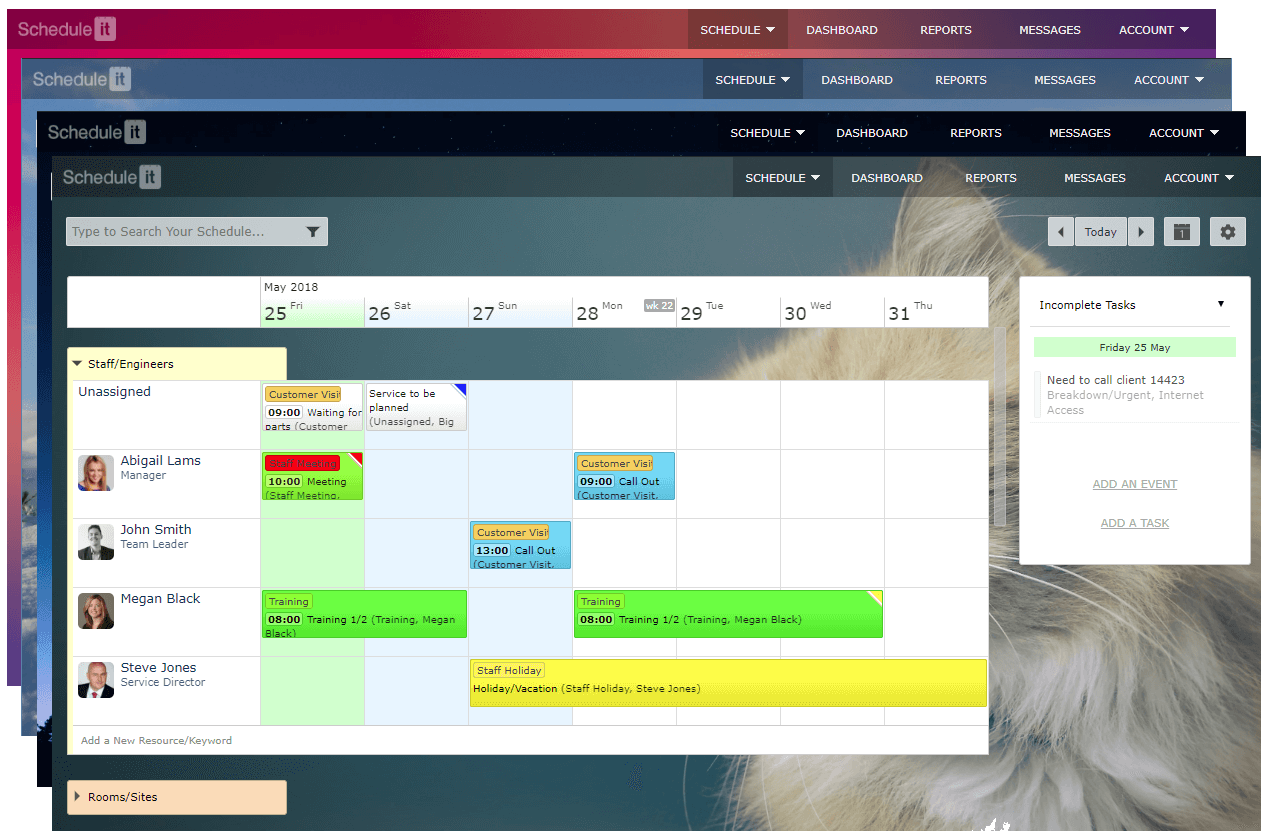
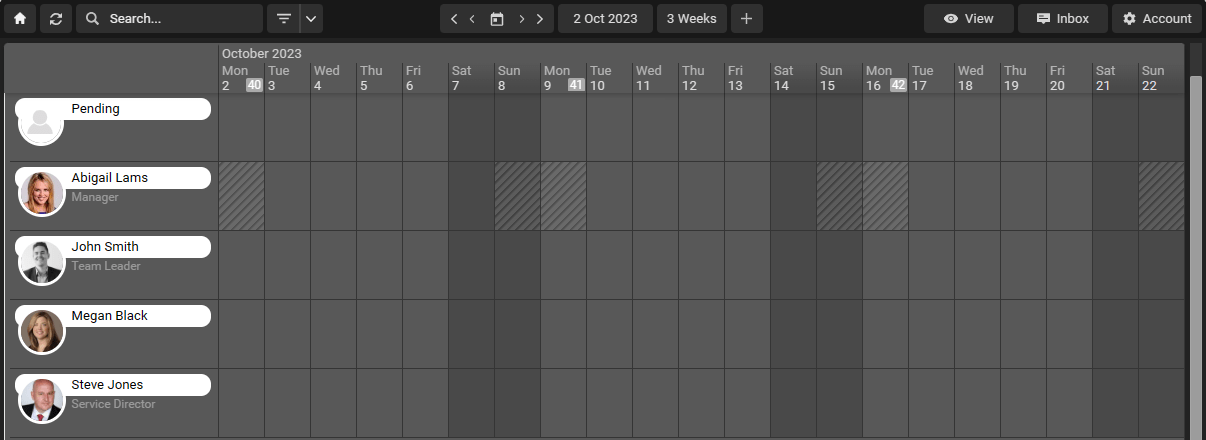
#style,theme,photo,background,image,style, dark mode, darkmode, darker
1 August 2023, 09:03
When Not to Use Automated Scheduling Software
25 May 2018, 13:33
Be more efficient and save a lot of time. Using shortcuts makes you more efficient at doing certain tasks because you're not unnecessarily reaching for a mouse all the time. Once you learn some key combinations, you'll definitely notice a boost to productivity.
Press ? whilst in your schedule to see more.
v then m = Month View
v then w = Week View
v then d = Day View
v then l = List View
g then t = Go to Today
g then n = Go to Next Dates
g then p = Go to Previous Dates
g then month = Go to month number (01 to 12)
g then year = Go to year (2010 to 2050)
s then d = Show date picker
left arrow = Go back 1 day
right arrow = Go forward 1 day
s then s = Show search box
s then f = Show saved filters
c then f = Cancel any applied filter
n then t = Add a new task
n then f = Open Filter
/ = Focus Quick Search Box
? = Show Shortcut Keys Help
Ctrl + S = Save and close the Event
Ctrl + C = Copy Event you are hovering over
Ctrl + X = Cut Event you are hovering over
Ctrl + V = Paste copied Event into the date you are hovering over
Ctrl + Z = Undo last event changes
Ctrl + 1 = Set Completed to 100% for the Event you are hovering over
Ctrl + 0 = Set Completed to 0% for the Event you are hovering over
Ctrl + D = Delete the Event you are hovering over
v then 5 then d = View 5 Days
v then 1 then w = View 1 week
v then 2 then w = View 2 week
v then 3 then w = View 3 week
v then 1 then m = View 1 Month
v then 2 then m = View 2 Months
v then 3 then m = View 3 Months
v then t = Timeline View
v then m = Month View
v then w = Week View
v then d = Day View
v then l = List View
Press ? whilst in your schedule to see more.
Changing the Schedule View
v then t = Timeline Viewv then m = Month View
v then w = Week View
v then d = Day View
v then l = List View
Navigating your Schedule
g then h = Go to home viewg then t = Go to Today
g then n = Go to Next Dates
g then p = Go to Previous Dates
g then month = Go to month number (01 to 12)
g then year = Go to year (2010 to 2050)
s then d = Show date picker
left arrow = Go back 1 day
right arrow = Go forward 1 day
s then s = Show search box
s then f = Show saved filters
c then f = Cancel any applied filter
Actions
n then e = Add a New Eventn then t = Add a new task
n then f = Open Filter
/ = Focus Quick Search Box
? = Show Shortcut Keys Help
Ctrl + S = Save and close the Event
Ctrl + C = Copy Event you are hovering over
Ctrl + X = Cut Event you are hovering over
Ctrl + V = Paste copied Event into the date you are hovering over
Ctrl + Z = Undo last event changes
Ctrl + 1 = Set Completed to 100% for the Event you are hovering over
Ctrl + 0 = Set Completed to 0% for the Event you are hovering over
Ctrl + D = Delete the Event you are hovering over
Navigating the Timeline View
v then 1 then d = View 1 Dayv then 5 then d = View 5 Days
v then 1 then w = View 1 week
v then 2 then w = View 2 week
v then 3 then w = View 3 week
v then 1 then m = View 1 Month
v then 2 then m = View 2 Months
v then 3 then m = View 3 Months
v then t = Timeline View
v then m = Month View
v then w = Week View
v then d = Day View
v then l = List View
HE
Helen
25 March 2025, 10:34
I like the draft feature as I can start background planning without it hitting the main diary. However there are a few of us doing that so we could end up doing the same things as we can't see each others drafts. Would it be possible to nominate who else can see the draft events ?
18 March 2025, 07:49
The purpose of saving as a draft is to preserve incomplete work so you can return to it later and continue editing, or try out scheduling ideas before publishing. Drafts are not visible to other users and do not trigger any notifications or double booking checks until they are published.
Saving as a draft is useful when you need to:
Resume work later: You can come back and finish what you started at a more convenient time. Gather more information: You can leave the event to verify details or gather more information before completing. Switch between tasks: You can save an event and then switch to another without losing your progress. Experiment: Experiment without affecting the live schedule, crucial for trying out new staffing levels, configurations, or covering potential absences. Demand planning Evaluate different scenarios (e.g., a sudden increase in demand, an unexpected staff absence) and develop solutions within the draft before publishing the changes.
Creating a draft, and publishing
When saving an event, choose 'Save as draft' from the save menu. Once the event is ready for publishing click the 'Save' button again to publish.
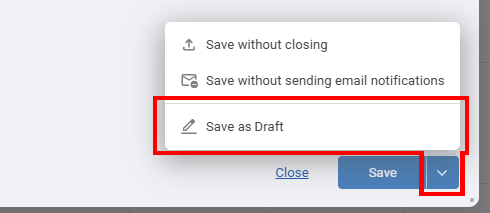
Viewing your drafts
Your draft events can be accessed using the drafts icon on the top right toolbar or by clicking in the schedule and selecting "Add from draft...". Once a draft is saved and published it is no longer a draft.
Let us know how you would like it to work so we can be sure to include those options in the full feature release.
Saving as a draft is useful when you need to:
Creating a draft, and publishing
When saving an event, choose 'Save as draft' from the save menu. Once the event is ready for publishing click the 'Save' button again to publish.
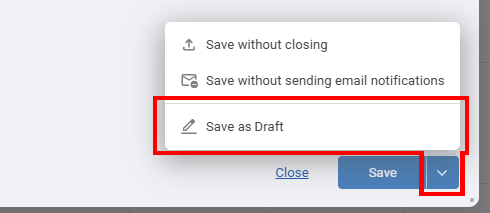
Viewing your drafts
Your draft events can be accessed using the drafts icon on the top right toolbar or by clicking in the schedule and selecting "Add from draft...". Once a draft is saved and published it is no longer a draft.
Let us know how you would like it to work so we can be sure to include those options in the full feature release.
6 September 2017, 10:28
Labels/Skills can be added to your resources and employees, and used to help you find the best, most qualified resources for an event or stop those that are not qualified or with outdated/expired certifications from being added to an event. Labels can also be used to define if a resource, like equipment and vehicles, have a valid certification, MOT, calibration and much more.
Edit any resource from your Account Settings > Groups & Resources page, click the resource name, and then from the Labels tab you can choose the labels and expiry dates you want for that resource. Add and edit any labels from your Account Settings > Labels page.
The labels selected for each resource can be seen when hovering over a resource name and under the resource name on the left of the Timeline view (unless hidden in layout settings).
Use labels to define any skills, qualifications, conditions, or states. Examples could include labels like Plumber, Electrician, First Aider, Sales Prospect, Qualified Lead, Language Spoken, Area Covered, Can Teach ABC, Has MOT, Is Calibrated etc.
Adding labels gives you a number of benefits to make your scheduling quicker and safer:
1 - Pick the right people first time. Only people that have the right skills for an event will be shown, others are hidden.
2 - Never plan an unqualified person. If you move an event from one person to another you will be warned or blocked if they are not qualified to do that activity.
3 - Find people quickly. Using the quick search you can type the skill you are looking for and instantly see those that match.
4 - Ensure all vehicles have a valid MOT and be warned if it has expired.
5 - Ensure all test equipment is calibrated and know when the recalibration is due.
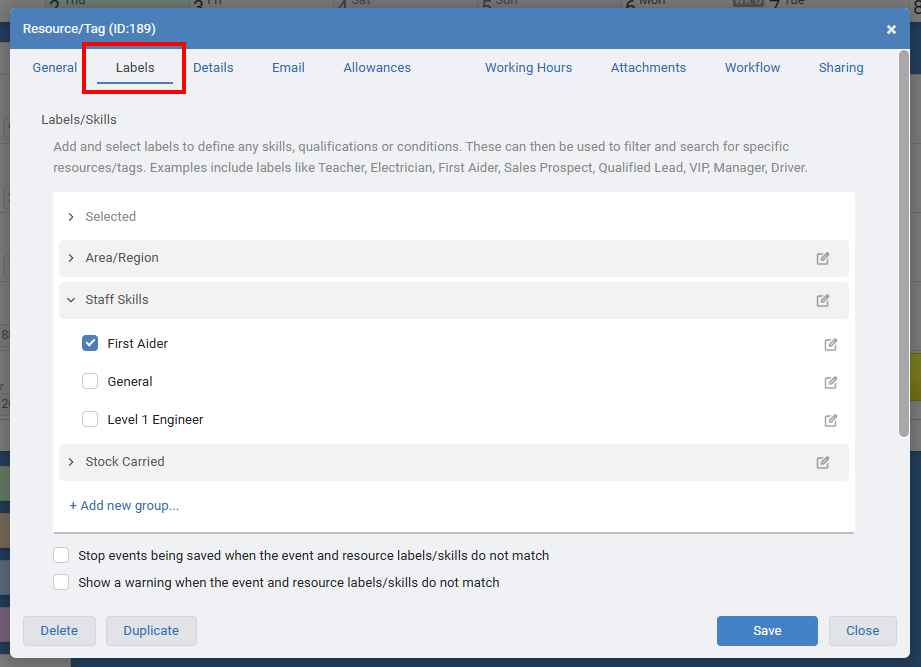
If you save an event with any labels selected then each time the event is updated it will check that all resources have those labels/skills and if not it will stop or warn the user based on each resources preference.
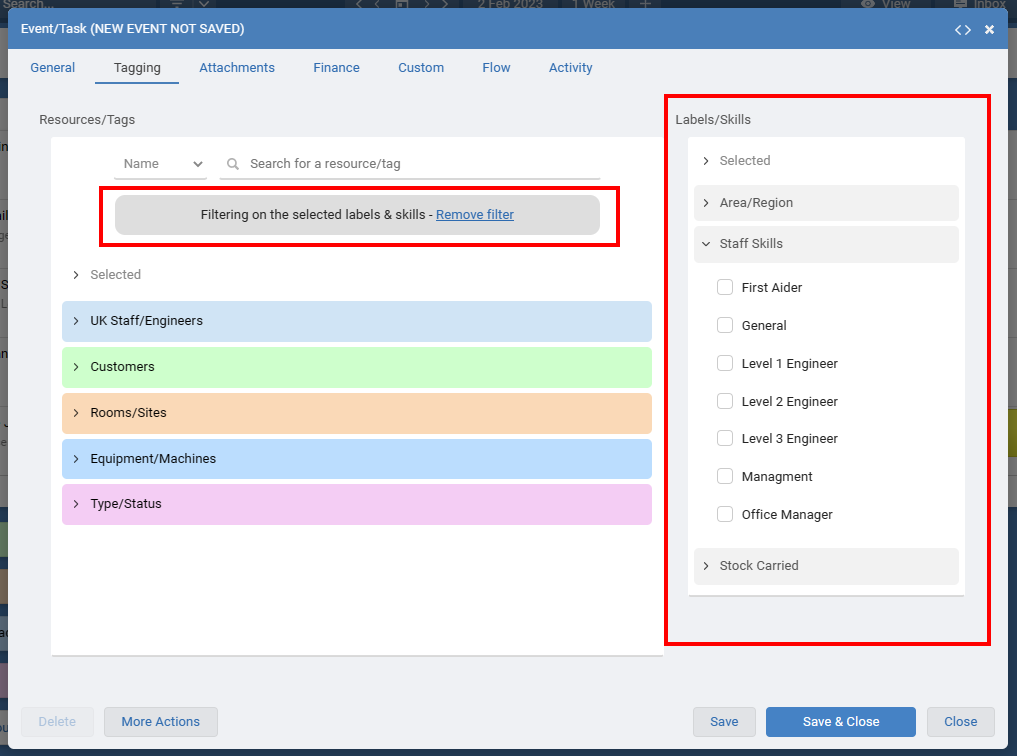
Once you have added some labels to your resources you can hover over their name in your Timeline View to quickly see the labels they have.
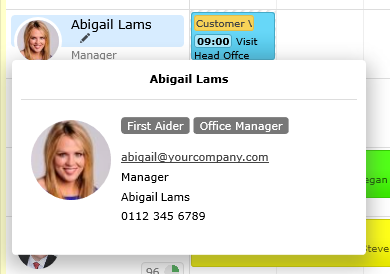
You can use the Quick Search to instantly find all resources with a matching label.
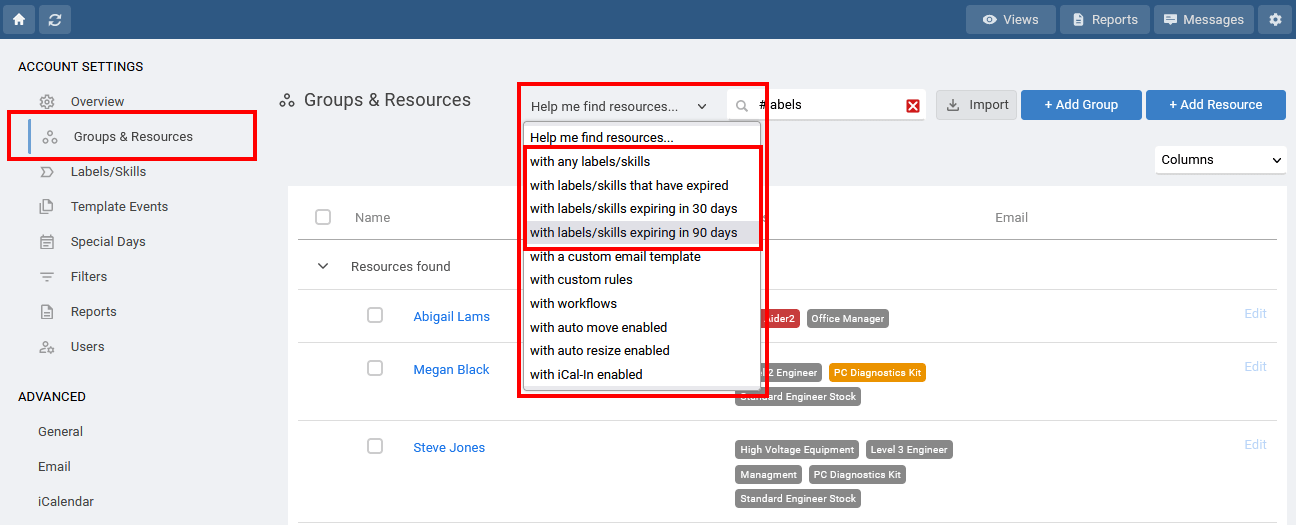
Edit any resource from your Account Settings > Groups & Resources page, click the resource name, and then from the Labels tab you can choose the labels and expiry dates you want for that resource. Add and edit any labels from your Account Settings > Labels page.
The labels selected for each resource can be seen when hovering over a resource name and under the resource name on the left of the Timeline view (unless hidden in layout settings).
Use labels to define any skills, qualifications, conditions, or states. Examples could include labels like Plumber, Electrician, First Aider, Sales Prospect, Qualified Lead, Language Spoken, Area Covered, Can Teach ABC, Has MOT, Is Calibrated etc.
Adding labels gives you a number of benefits to make your scheduling quicker and safer:
1 - Pick the right people first time. Only people that have the right skills for an event will be shown, others are hidden.
2 - Never plan an unqualified person. If you move an event from one person to another you will be warned or blocked if they are not qualified to do that activity.
3 - Find people quickly. Using the quick search you can type the skill you are looking for and instantly see those that match.
4 - Ensure all vehicles have a valid MOT and be warned if it has expired.
5 - Ensure all test equipment is calibrated and know when the recalibration is due.
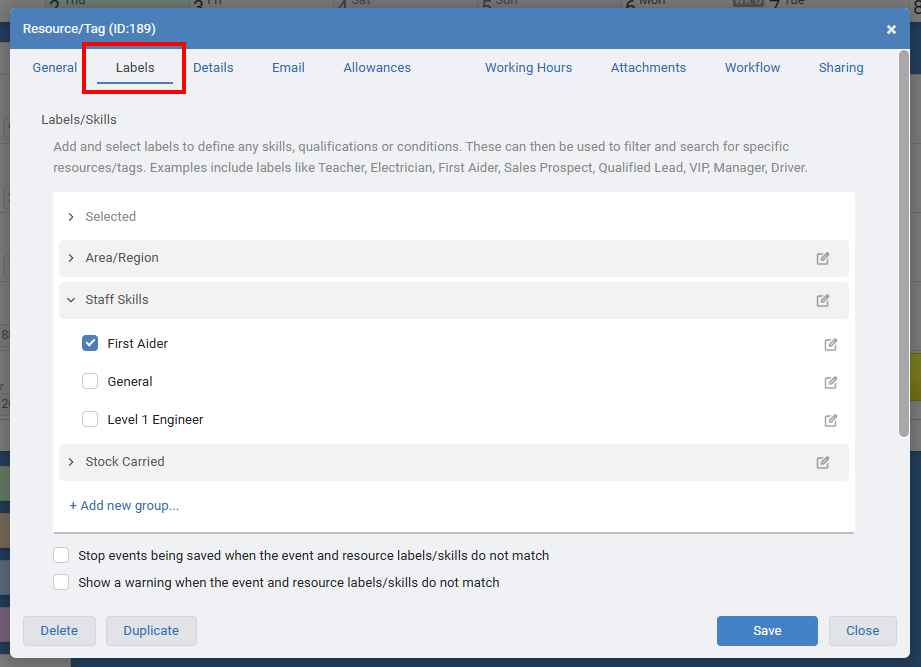
Filtering Resources by Labels
When adding an event, click the Tagging tab and choose the labels/skills you need. Only resources that match your requirements are shown. This is great to filter and search for resources with the skills you need.If you save an event with any labels selected then each time the event is updated it will check that all resources have those labels/skills and if not it will stop or warn the user based on each resources preference.
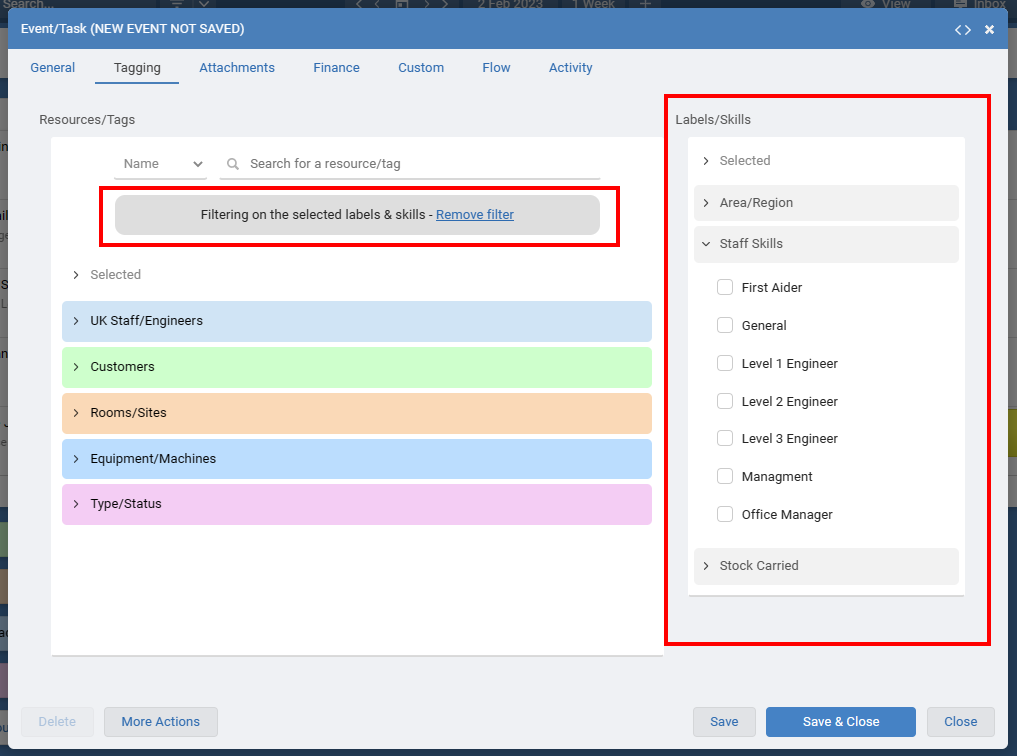
Once you have added some labels to your resources you can hover over their name in your Timeline View to quickly see the labels they have.
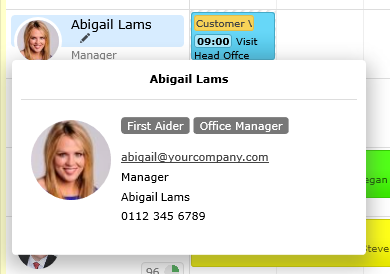
You can use the Quick Search to instantly find all resources with a matching label.
Search for resources with labels that have expired or about to expire.
From your Account Settings > Groups & Resources page, click the help finder to choose the expiry status of the resources you want to show.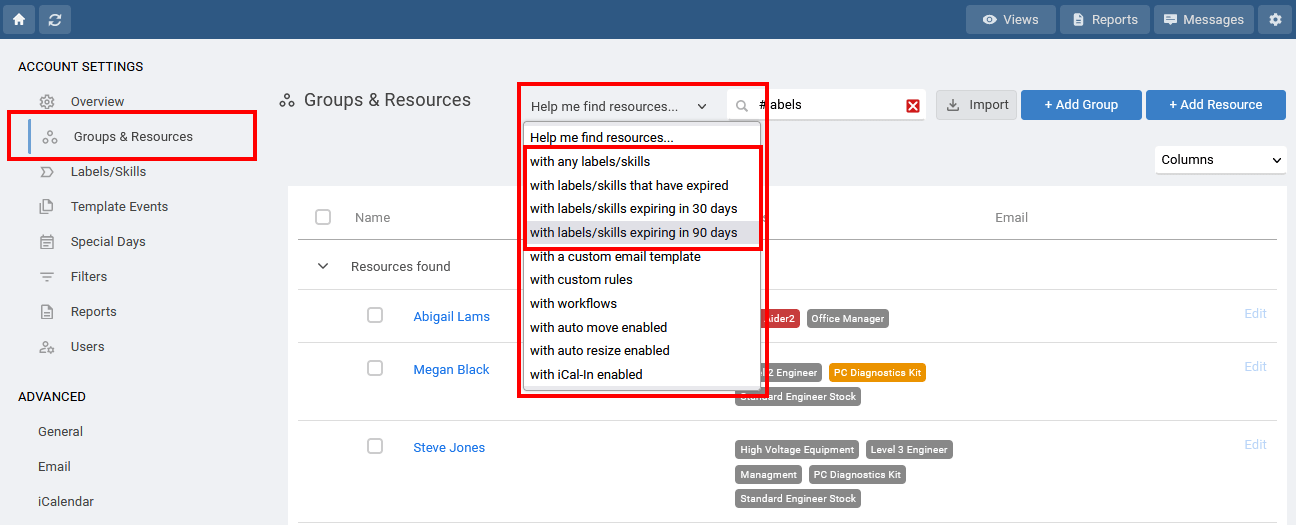
11 March 2025, 15:53
Groups and resources are normally sorted alphabetically or manual set at the account level. But there are times when you have a list of resources and prefer a different sort order, or a dynamic sort order based on some value.
Resources can also be sorted by the number of days they are busy or the number of events they are tagged in. This means you can always have the busy or under utilized resources at the top which helps you quickly see who needs more work ensuring an even distribution where needed.
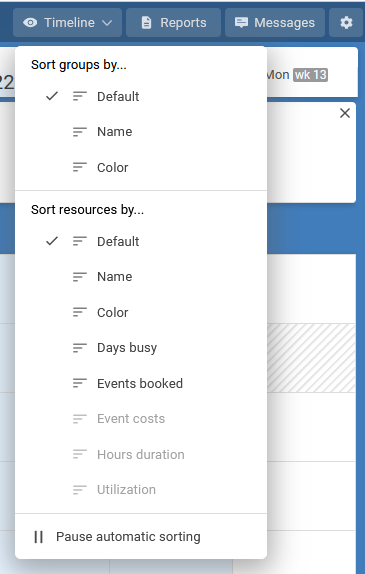
Sorting Groups
Sorting groups by the name or color allows you to keep groups of similar types together. For example you may have many staff groups and color them all yellow, and all your various equipment groups colored blue. Sorting groups by color will keep the staff and equipment groups together.Sorting Resources
Sorting resources by color allows you to keep groups of similar resources together inside a master group. For example you may have many a single All Staff group which includes Managers and Admins. Coloring each person with a color matching their role allows you to group by color and therefore role.Resources can also be sorted by the number of days they are busy or the number of events they are tagged in. This means you can always have the busy or under utilized resources at the top which helps you quickly see who needs more work ensuring an even distribution where needed.
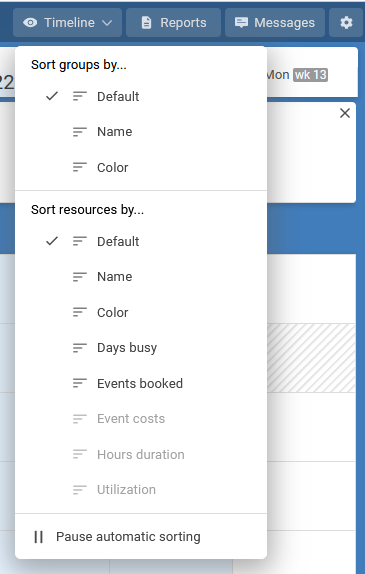
11 March 2025, 15:52
Sorting or changing the order of groups and resources
25 July 2023, 14:06
Sorting or changing the order of events
12 February 2025, 16:13
Something didn't load - Reload Page error
9 August 2023, 07:22
Planning vs. Scheduling: Two Sides of the Same Coin in Project Management
Project success relies on well-defined planning and detailed scheduling. Though seemingly similar, these crucial steps have distinct purposes and timelines within a project. Understanding their differences is key to successful project management.

Planning is the initial phase, laying the foundation for the entire project. It's about defining the what, why, and how of your project goals.
Define Objectives: What do you want to achieve? Clear goals are essential for guiding the project's path. Identify and Allocate Tasks: Break down the project into manageable tasks and assign them to the right people. Resource Allocation: Ensure you have the necessary time, budget, and people to complete each task. Risk Assessment: Anticipate potential problems and create mitigation strategies. Sequence and Dependencies: Establish the order of tasks and their relationships. Timeline and Milestones: Set a high-level schedule outlining key project milestones.
Use simple tools like sticky notes or a kanban board to visually map out your tasks and dependencies for initial planning. This visual approach helps teams collaborate more effectively and identify potential bottlenecks early on.

Once the plan is in place, scheduling provides the detailed execution plan. It's about translating the plan into a concrete timeline.
Task Sequence and Timing: Define the exact start and end times for each task. Resource Assignment: Specify precisely which resources (people, tools, equipment) go to each task. Time Estimation: Accurately estimate the time needed for each task. Use historical data or expert judgment. Calendar Integration: Factor in holidays, weekends, and other time constraints. Flexibility and Adjustments: Be prepared to adapt the schedule as the project evolves.
Why Both Are Essential
Planning provides the vision, while scheduling provides the action plan. They work together like an architect's blueprint and a construction crew's implementation. Understanding their roles is critical for successful project management.
Key Takeaways
Planning is the strategic groundwork. Scheduling is the tactical execution. Together, they lead to efficient and effective project completion.
Example: Building a house. Planning involves deciding on the style, features, and budget. Scheduling involves creating a detailed timetable for each construction phase, assigning specific tasks to contractors, and factoring in material delivery timelines.
Project success relies on well-defined planning and detailed scheduling. Though seemingly similar, these crucial steps have distinct purposes and timelines within a project. Understanding their differences is key to successful project management.
Planning: The Big Picture

Planning is the initial phase, laying the foundation for the entire project. It's about defining the what, why, and how of your project goals.
Use simple tools like sticky notes or a kanban board to visually map out your tasks and dependencies for initial planning. This visual approach helps teams collaborate more effectively and identify potential bottlenecks early on.
Scheduling: The Detailed Execution Plan

Once the plan is in place, scheduling provides the detailed execution plan. It's about translating the plan into a concrete timeline.
Why Both Are Essential
Planning provides the vision, while scheduling provides the action plan. They work together like an architect's blueprint and a construction crew's implementation. Understanding their roles is critical for successful project management.
Key Takeaways
Example: Building a house. Planning involves deciding on the style, features, and budget. Scheduling involves creating a detailed timetable for each construction phase, assigning specific tasks to contractors, and factoring in material delivery timelines.
18 March 2022, 10:50
A Kanban board is a visual tool used to organize and track tasks. It typically consists of columns representing different stages of a workflow (e.g., "To Do," "In Progress," "Testing," "Done"). Tasks are represented by cards/events that are moved between columns as they progress through the workflow. Kanban boards encourage workflow visualization, limiting work in progress (WIP), and continuous improvement of processes.
The Kanban View allows you to see your planned tasks and events in a vertical layout. In the Kanban View a column is added for each resource/tag from the group you choose or filter you apply. Your filters can be saved to allow quick access to many filtered views. Access from the Views menu, then choose Kanban.
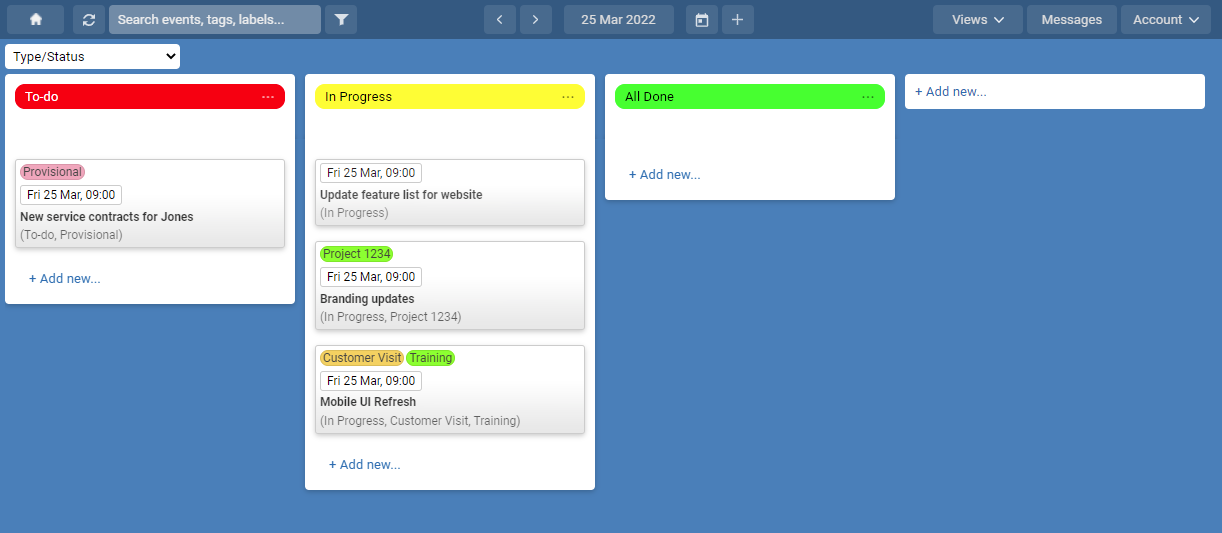
Resources/tags can also be used to track the progress of any other actives that you need to track. The image below shows how an accounts team can track the status of invoices for chargeable work. When an invoice is required an event can be tagged with Needs Invoicing by any user. This will make it will appear on the board that the accounts team is monitoring. It can be dragged to the next column on the right as they complete each step of the process. The tags used here are Needs Invoicing, Invoice Sent and Invoice Paid.
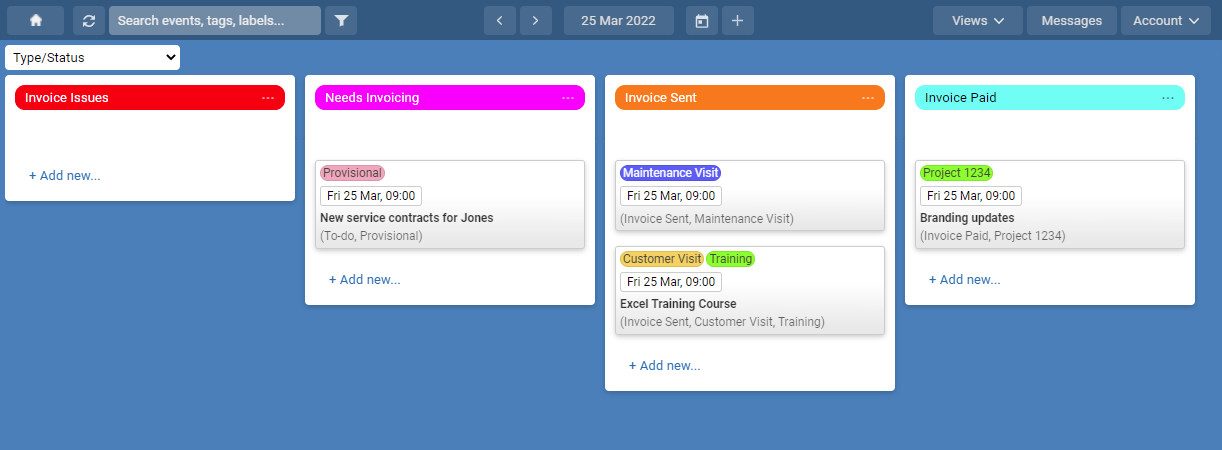
A Kanban view can be great as a monitoring tool to get a high level view of the status and progress of any work. Use a filter to pick the various tags you want to monitor and then watch as events move from column to column as the schedulers and planers work on those events live in another views.
Simplify the monitoring of resources/tags like To-Be-Assigned, Urgent, or Waiting-Parts, separately from the extra detail shown in other scheduling views. As the list of events in any column grows this can highlight an issue or backlog.
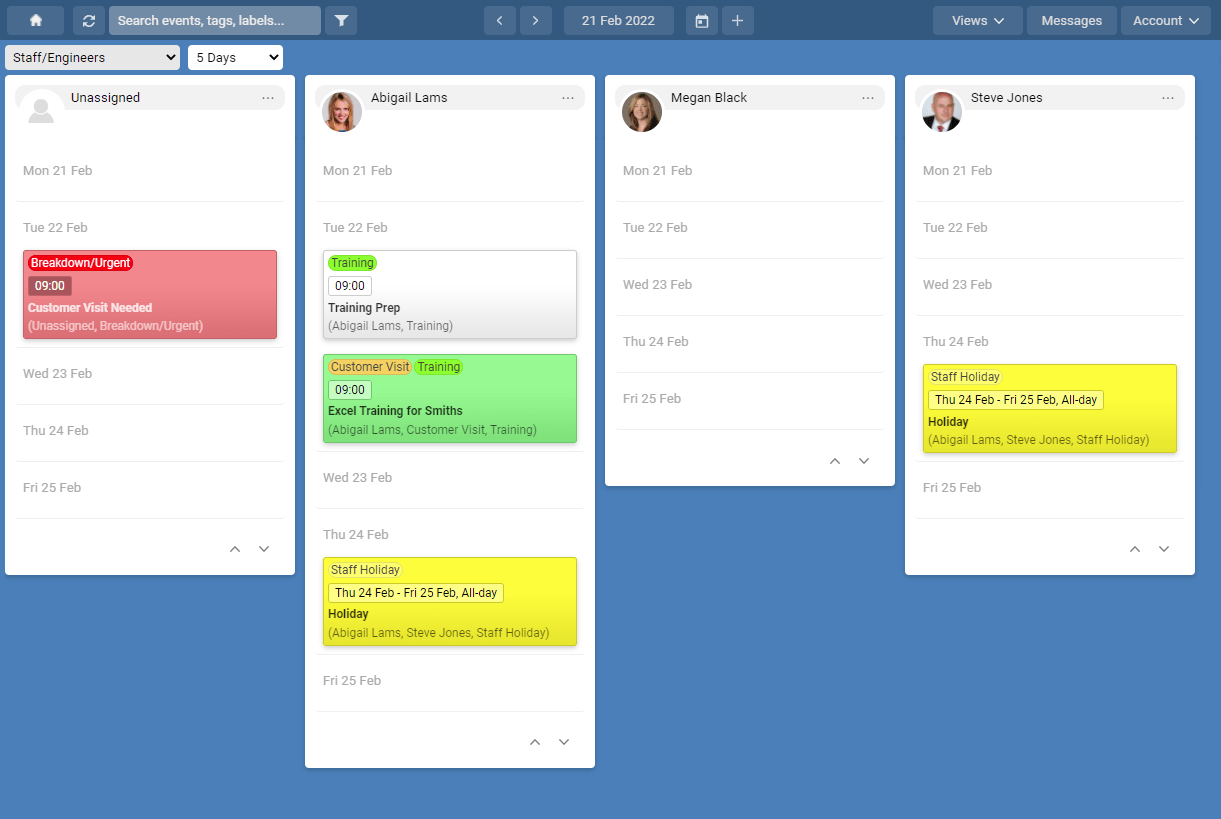
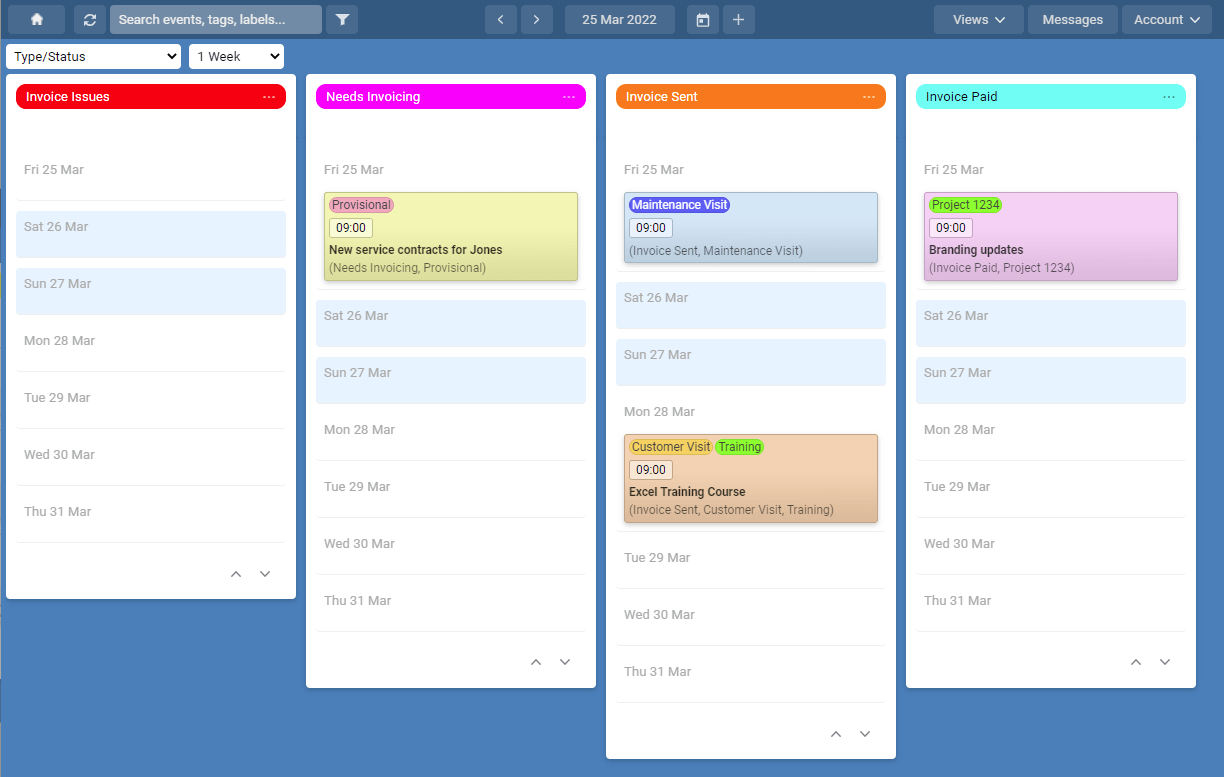
The Kanban View allows you to see your planned tasks and events in a vertical layout. In the Kanban View a column is added for each resource/tag from the group you choose or filter you apply. Your filters can be saved to allow quick access to many filtered views. Access from the Views menu, then choose Kanban.
Kanban Style (without timeslots)
A Kanban style board shows columns for each step of a process you take. Steps of a task maybe To-Do, In-Progress and then Done. Users can drag and drop events from one column to the next as the event progresses. This style of view is perfect for users or departments that need to track the progress of specific tasks rather than using a timeline based planning board.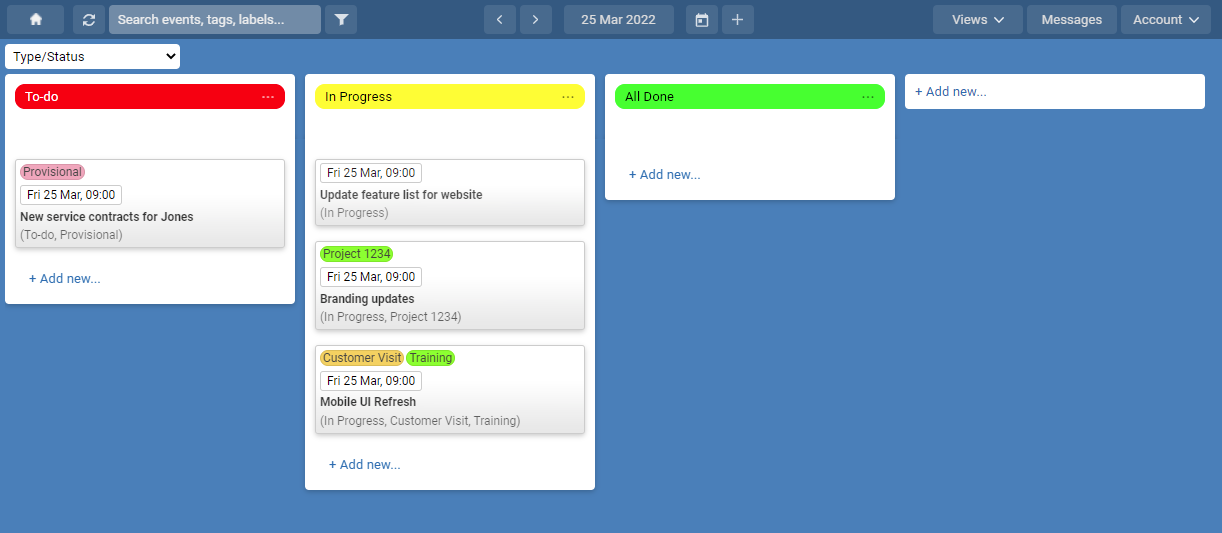
Resources/tags can also be used to track the progress of any other actives that you need to track. The image below shows how an accounts team can track the status of invoices for chargeable work. When an invoice is required an event can be tagged with Needs Invoicing by any user. This will make it will appear on the board that the accounts team is monitoring. It can be dragged to the next column on the right as they complete each step of the process. The tags used here are Needs Invoicing, Invoice Sent and Invoice Paid.
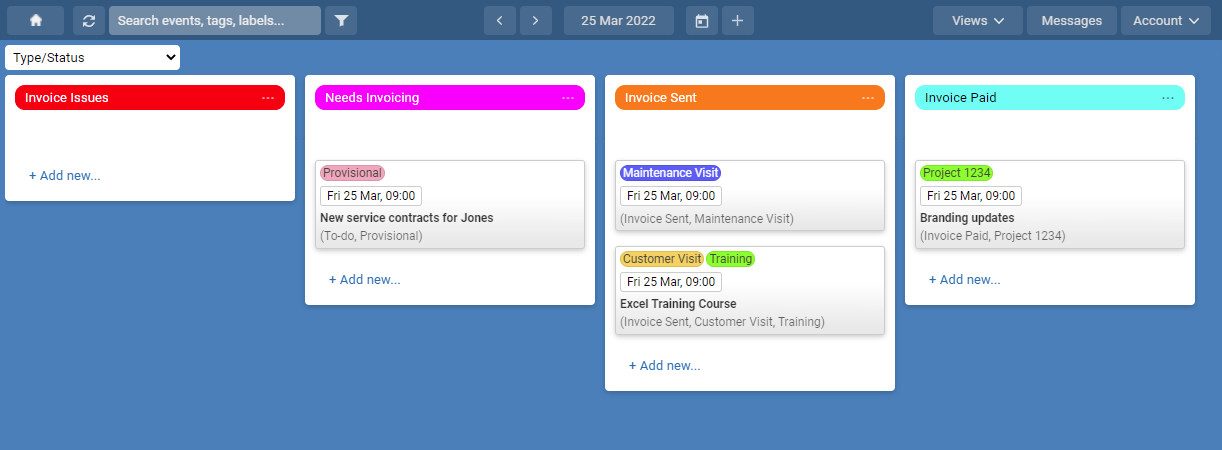
A Kanban view can be great as a monitoring tool to get a high level view of the status and progress of any work. Use a filter to pick the various tags you want to monitor and then watch as events move from column to column as the schedulers and planers work on those events live in another views.
Simplify the monitoring of resources/tags like To-Be-Assigned, Urgent, or Waiting-Parts, separately from the extra detail shown in other scheduling views. As the list of events in any column grows this can highlight an issue or backlog.
Vertical Timeline (with timeslots)
Each column (Resource/Tag) can be divided with timeslots so the start date of each event can be seen. Events can be dragged to a new timeslot or a different column to be assigned with a different resource/tag. This can be great to view physical resources like people, rooms and equipment or tasks statuses where the actual date of the event is critical.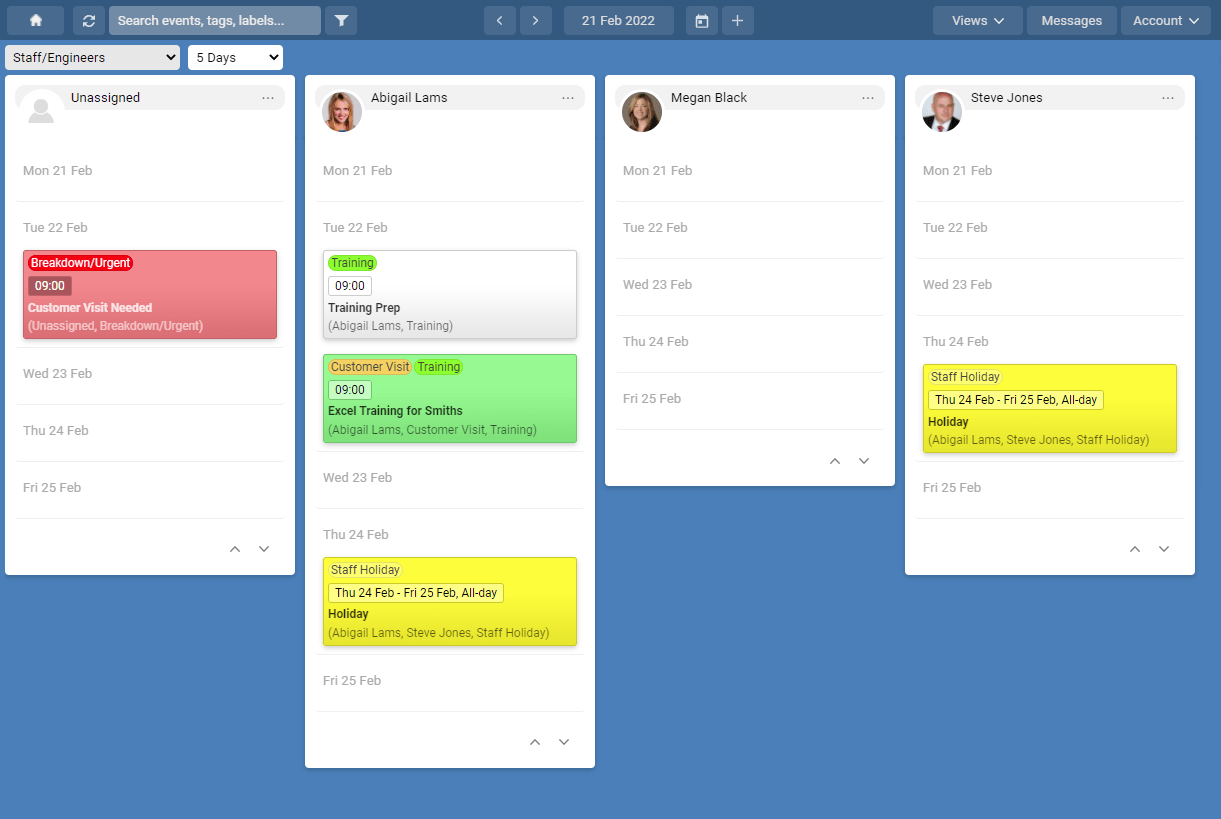
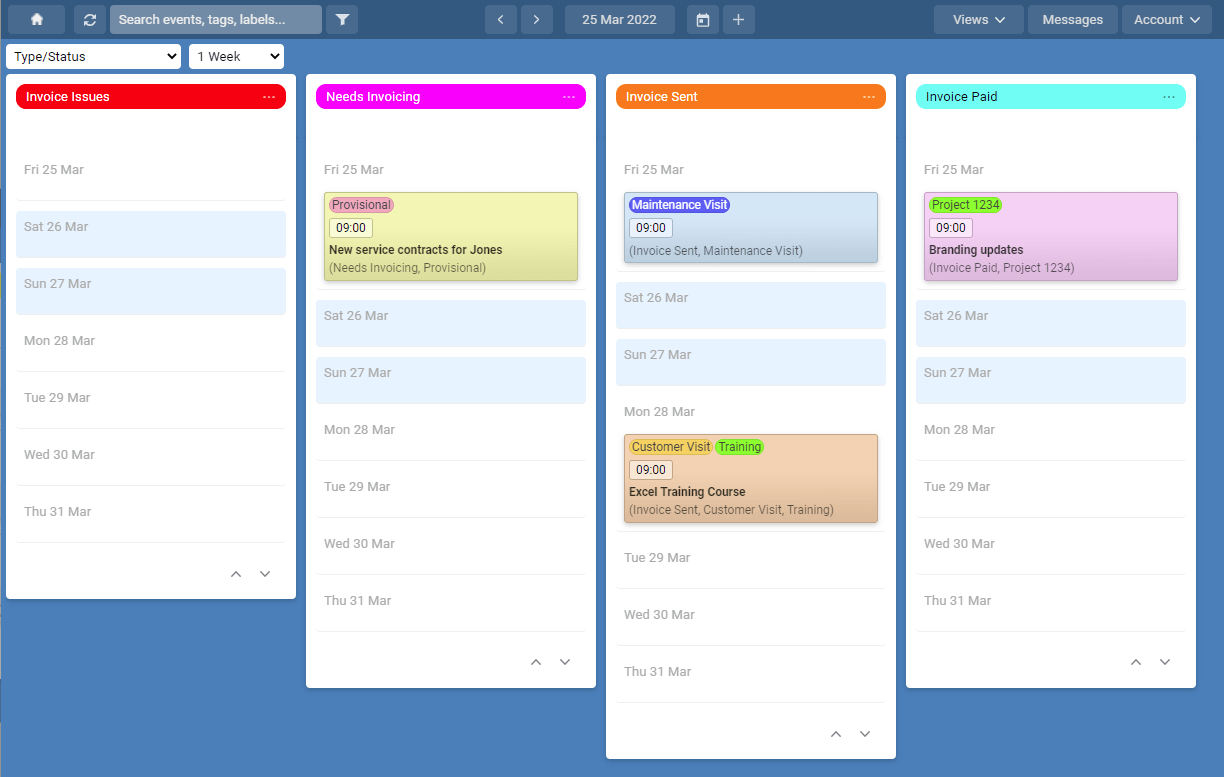
1 March 2025, 07:22
Understanding the Difference Between Planning and Scheduling
Still need help? Contact Us
Join Us - Live Webinar
...
Close
Help Topics
Search
Contact Us
