This onprem version has been replace by Schedule it online.
Shared Calendar links in the Desktop tool with iCal?
Event sharing with other calendars can be done via email alerts and invitations, direct Outlook injection, or calendar subscriptions. This topic will cover calendar subscriptions. For more details on email alerts and invitations see this FAQ page.
Fully automatic, without any user interaction, event sharing can be done with subscription calendars.
Schedule It can output events to subscription calendars files, or to a link with our online product. These are simple calendars that you 'subscribe to' in most calendar programs. However, unlike a Calendar Snapshot, they are updated automatically. The calendar information allows events to be seen in Microsoft Outlook on Windows and Apple, Apple iCal, Google Calendar, Lotus and many other local, remote or online calendar systems which support subscription calendars, including devices like the iPhone, iPad and Android phones and tablets.
Example Use: If you are recording holidays/vacations in Schedule It you can view all events of this type to a holiday file/link that anybody can subscribe to and view in Outlook. Any user can then check their own Outlook calendar for all booked leave before making a request.
Share from the desktop software
Connect with iPad/iPhone
Connect with Google Calendar
Connect with Outlook (Right click 'Other Calendars' then choose 'Add Calendar' then 'From Internet')
Connect with Apple iCal
Desktop Shared/Subscription Calendars
If you are using our desktop software shared/subscription calendars can be manually or automatically created. These individual calendar files can then be stored locally, on a network or the Internet and allow users to subscribe to the files using the calendar application of their choice for full read access.
You can create calendar files manually from the Data/Export menu or automatically at timed intervals or when closing the software
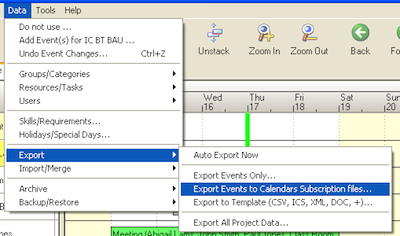
The created calendar files are stored on your local PC and you can change this location in the settings shown above (menu Tools > Options). For remote users to be able to subscribe to their calendar file they must be able to access the file so be sure its in a location they can view. The files can be automatically uploaded to your online servers using the FTP server in Schedule It, or you can save them in locations on services like Box, DropBox, One Drive, Google Drive etc, to make them available for your users online. Some versions of Outlook require the file address to start with WebCal:// or http:// so the file must by online or on your Intranet.
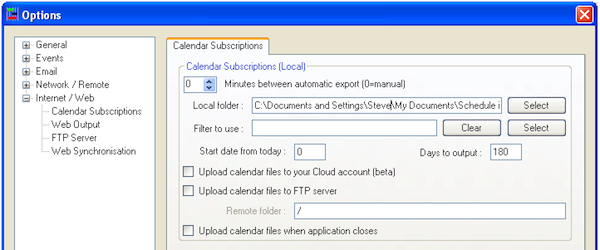
Once opened Outlook will add the calendar next to your existing calendars. Other Outlook users can also open their Calendars, right click 'Other Calendars', and choose 'Add Calendars from Internet'. Then it will automatically update for them in the future.
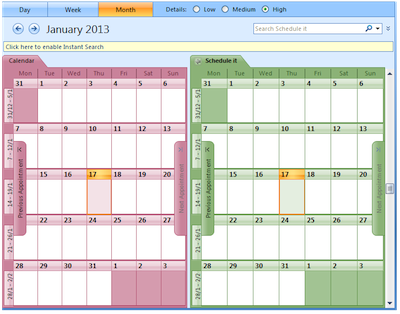
Notes: Schedule it desktop can share data externally with 3 resources output to subscription calendars. This is increased in multiples of 3 for every additional license purchased. Additional licenses can be purchased to support a higher number of resources. E.g. 10 desktop licenses can support 10 Schedule it users and output 30 different subscription calendars.
For details on how to link to your calendars in these devices/services...
iPhone or iPad see this FAQ
Google Calendar see this FAQ
Apple iCal see this external page
Viewing in Outlook Online: From the Add Calendar menu in Outlook online, choose From Internet, then paste the link to the files you exported.
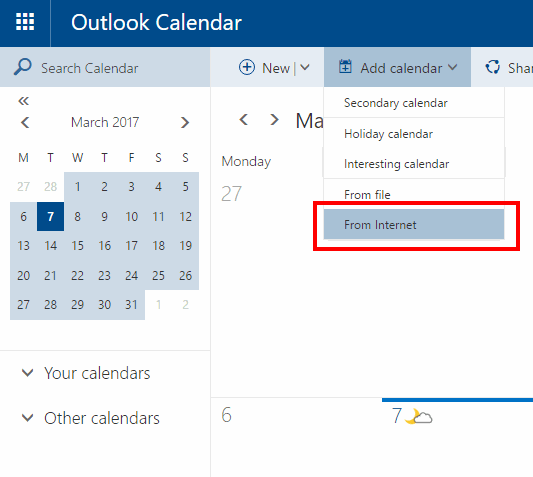
Viewing in Desktop Outlook: Right click Other Calendars, From the options choose Add Calendar, then From Internet, then paste the link to the files you exported.
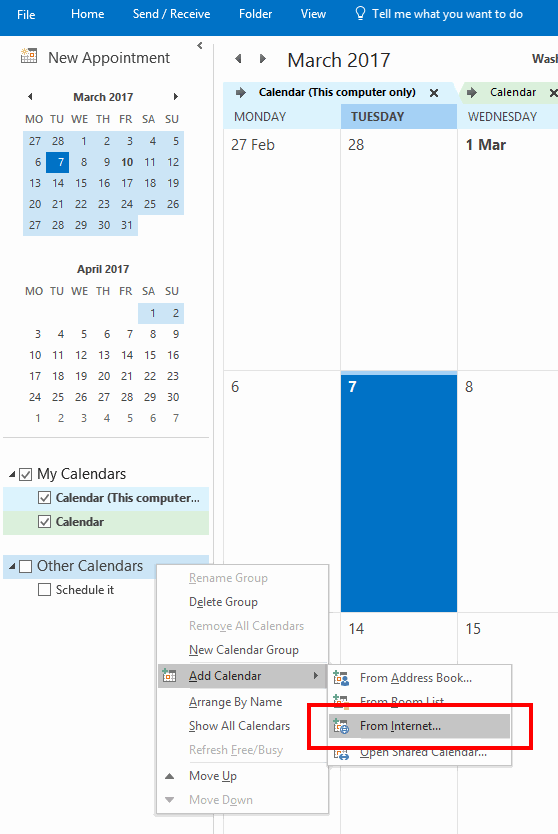
Viewing in Google Calendar: From the Other Calendars menu in Google Calendar, choose Add by URL, then paste the link to the files you exported.
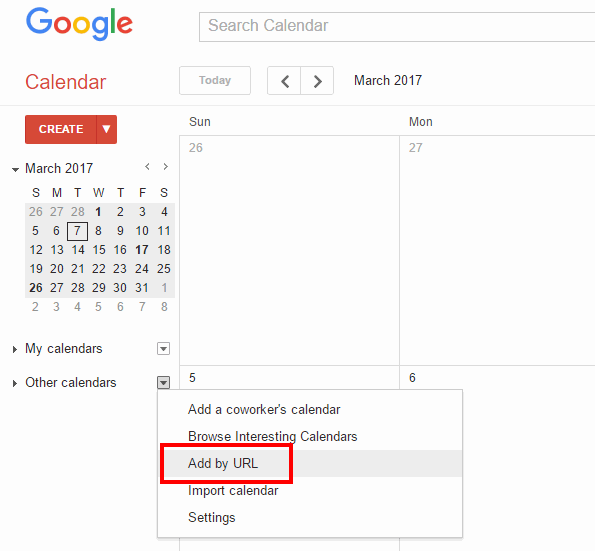
Time zone/Floating time
By default the output ICS files uses floating time/no time zone. You can edit the ICS template and include any time zone data you choose (Menu Tools > Options > Template. Pick 'Shared Calendars - Resource ICS File'). Below is an example of the Europe/London zone. This can be added just after the line BEGIN:VCALENDAR
BEGIN:VTIMEZONE
TZID:Europe/London
BEGIN:STANDARD
DTSTART:19701025T020000
TZOFFSETFROM:+0100
TZOFFSETTO:+0000
RRULE:FREQ=YEARLY; BYMONTH=10; BYDAY=-1SU
TZNAME:GMT Standard Time
END:STANDARD
BEGIN:DAYLIGHT
DTSTART:19700329T010000
TZOFFSETFROM:+0000
TZOFFSETTO:+0100
RRULE:FREQ=YEARLY; BYMONTH=3; BYDAY=-1SU
TZNAME:GMT Daylight Time
END:DAYLIGHT
END:VTIMEZONE
... and update the lines
DTSTART: ...
DTEND: ...
to
DTSTART;TZID=Europe/London: ...
DTEND;TZID=Europe/London: ...
(subscription, internet, shared, calendars)
Internet Calendars & Calendar Subscriptions (Microsoft Outlook, Exchange, Lotus, Google Calendar and Apple iCal)
Fully automatic, without any user interaction, event sharing can be done with subscription calendars.
Schedule It can output events to subscription calendars files, or to a link with our online product. These are simple calendars that you 'subscribe to' in most calendar programs. However, unlike a Calendar Snapshot, they are updated automatically. The calendar information allows events to be seen in Microsoft Outlook on Windows and Apple, Apple iCal, Google Calendar, Lotus and many other local, remote or online calendar systems which support subscription calendars, including devices like the iPhone, iPad and Android phones and tablets.
Example Use: If you are recording holidays/vacations in Schedule It you can view all events of this type to a holiday file/link that anybody can subscribe to and view in Outlook. Any user can then check their own Outlook calendar for all booked leave before making a request.
Desktop Shared/Subscription Calendars
If you are using our desktop software shared/subscription calendars can be manually or automatically created. These individual calendar files can then be stored locally, on a network or the Internet and allow users to subscribe to the files using the calendar application of their choice for full read access.
You can create calendar files manually from the Data/Export menu or automatically at timed intervals or when closing the software
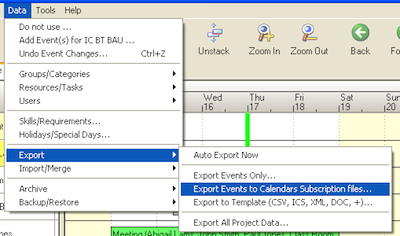
The created calendar files are stored on your local PC and you can change this location in the settings shown above (menu Tools > Options). For remote users to be able to subscribe to their calendar file they must be able to access the file so be sure its in a location they can view. The files can be automatically uploaded to your online servers using the FTP server in Schedule It, or you can save them in locations on services like Box, DropBox, One Drive, Google Drive etc, to make them available for your users online. Some versions of Outlook require the file address to start with WebCal:// or http:// so the file must by online or on your Intranet.
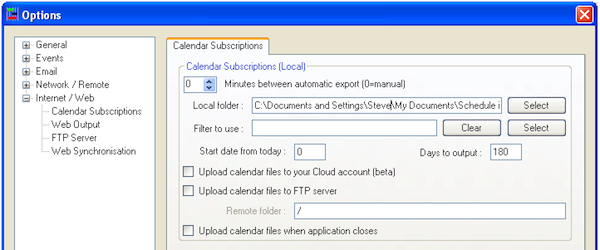
Once opened Outlook will add the calendar next to your existing calendars. Other Outlook users can also open their Calendars, right click 'Other Calendars', and choose 'Add Calendars from Internet'. Then it will automatically update for them in the future.
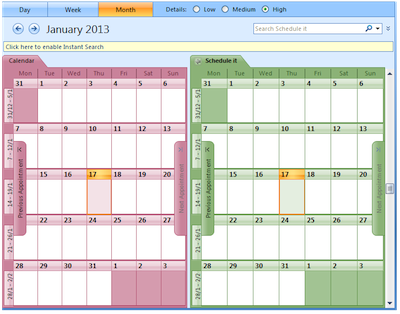
Notes: Schedule it desktop can share data externally with 3 resources output to subscription calendars. This is increased in multiples of 3 for every additional license purchased. Additional licenses can be purchased to support a higher number of resources. E.g. 10 desktop licenses can support 10 Schedule it users and output 30 different subscription calendars.
For details on how to link to your calendars in these devices/services...
iPhone or iPad see this FAQ
Google Calendar see this FAQ
Apple iCal see this external page
Viewing in Outlook Online: From the Add Calendar menu in Outlook online, choose From Internet, then paste the link to the files you exported.
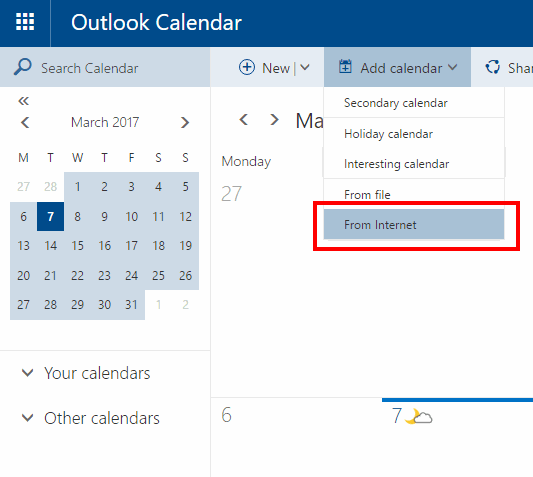
Viewing in Desktop Outlook: Right click Other Calendars, From the options choose Add Calendar, then From Internet, then paste the link to the files you exported.
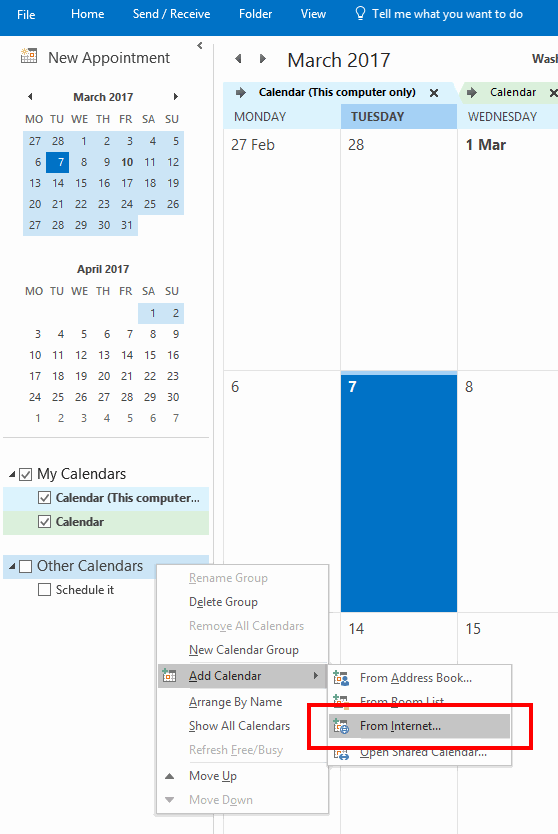
Viewing in Google Calendar: From the Other Calendars menu in Google Calendar, choose Add by URL, then paste the link to the files you exported.
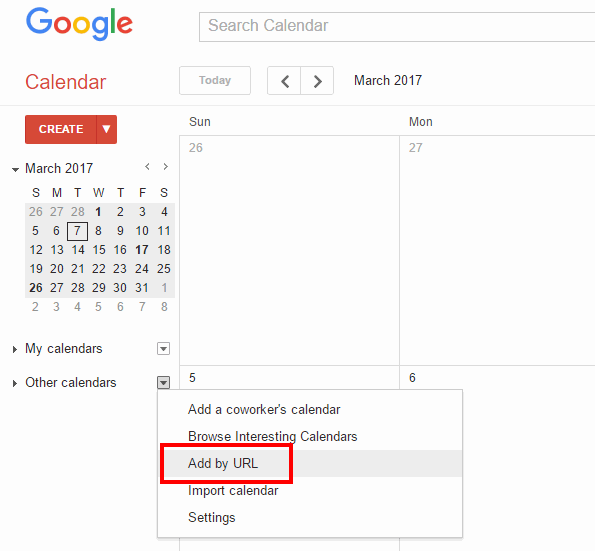
Time zone/Floating time
By default the output ICS files uses floating time/no time zone. You can edit the ICS template and include any time zone data you choose (Menu Tools > Options > Template. Pick 'Shared Calendars - Resource ICS File'). Below is an example of the Europe/London zone. This can be added just after the line BEGIN:VCALENDAR
BEGIN:VTIMEZONE
TZID:Europe/London
BEGIN:STANDARD
DTSTART:19701025T020000
TZOFFSETFROM:+0100
TZOFFSETTO:+0000
RRULE:FREQ=YEARLY; BYMONTH=10; BYDAY=-1SU
TZNAME:GMT Standard Time
END:STANDARD
BEGIN:DAYLIGHT
DTSTART:19700329T010000
TZOFFSETFROM:+0000
TZOFFSETTO:+0100
RRULE:FREQ=YEARLY; BYMONTH=3; BYDAY=-1SU
TZNAME:GMT Daylight Time
END:DAYLIGHT
END:VTIMEZONE
... and update the lines
DTSTART: ...
DTEND: ...
to
DTSTART;TZID=Europe/London: ...
DTEND;TZID=Europe/London: ...
(subscription, internet, shared, calendars)
Still need help? Contact Us
Join Us - Live Webinar
...
Close
Help Topics
Search
Contact Us


