New/Latest Activity
7 December 2022, 09:51
Searching and Filtering Your Schedule
Search and Filter are powerful tools to help you manage your schedule view, but they work differently:
Search helps you find specific items anywhere. Filter helps you narrow your current view to focus on a subset.
Purpose: To find something specific when you know what you're looking for. How it Works: Search looks through all information in the schedule, regardless of the view you're currently on or any filters you've applied. Results: Search results appear in a separate list or popup. This means your current schedule view remains unchanged, allowing you to easily view or edit results without losing your place. How to Use: Click the Search icon, enter keywords (like a name, shift type, or location), and choose which field to search within.
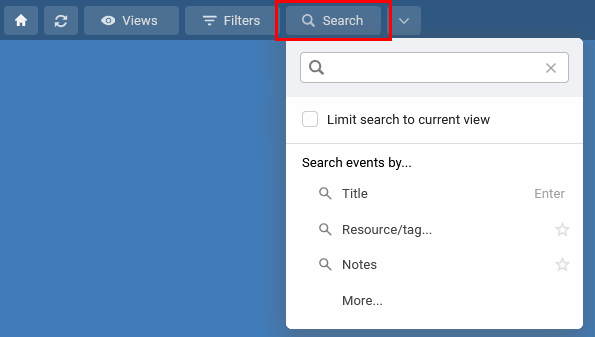
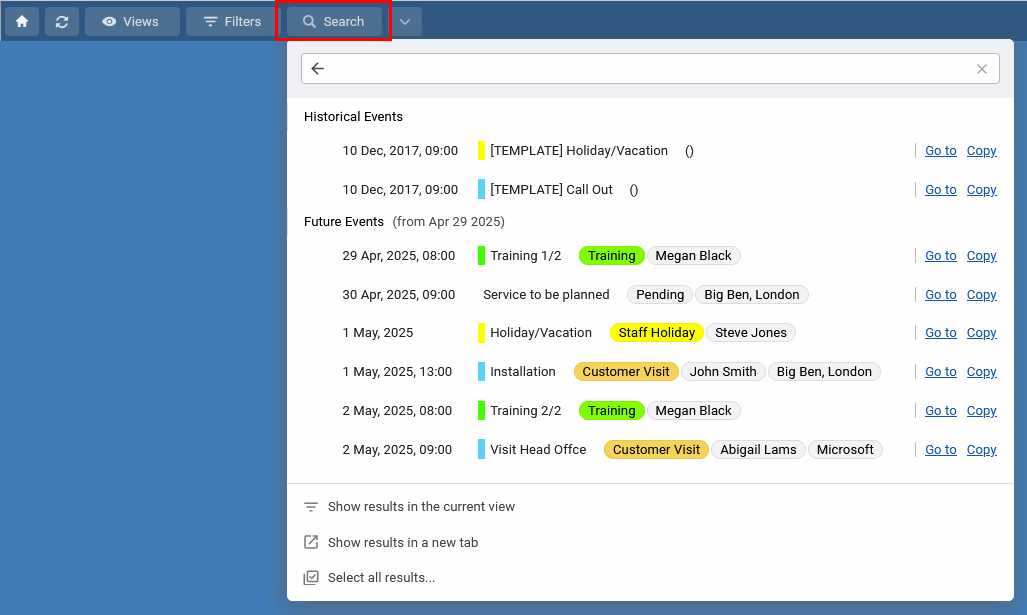
Purpose: To reduce clutter and focus on a specific group of items. How it Works: Filter starts with the view you are currently seeing. It then hides any events or resources that do not meet the rules you define in the filter settings. Results: Your main schedule view is updated immediately to show only the items that pass the filter. How to Use: Click the Filter icon, enter keywords for the criteria you want to use (like Name, Skill, Location, Event Type, Status), and select the values you want to see.
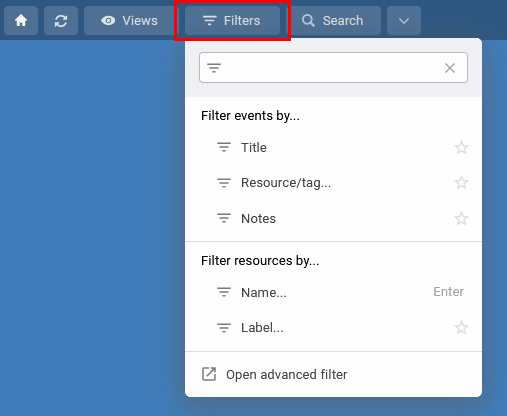
Search and Filter are powerful tools to help you manage your schedule view, but they work differently:
Search
Use Search to quickly locate specific events within your entire schedule database.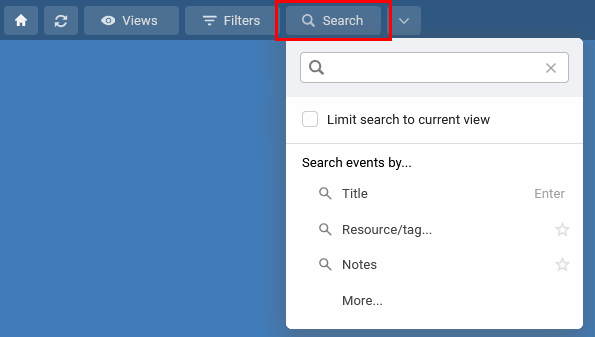
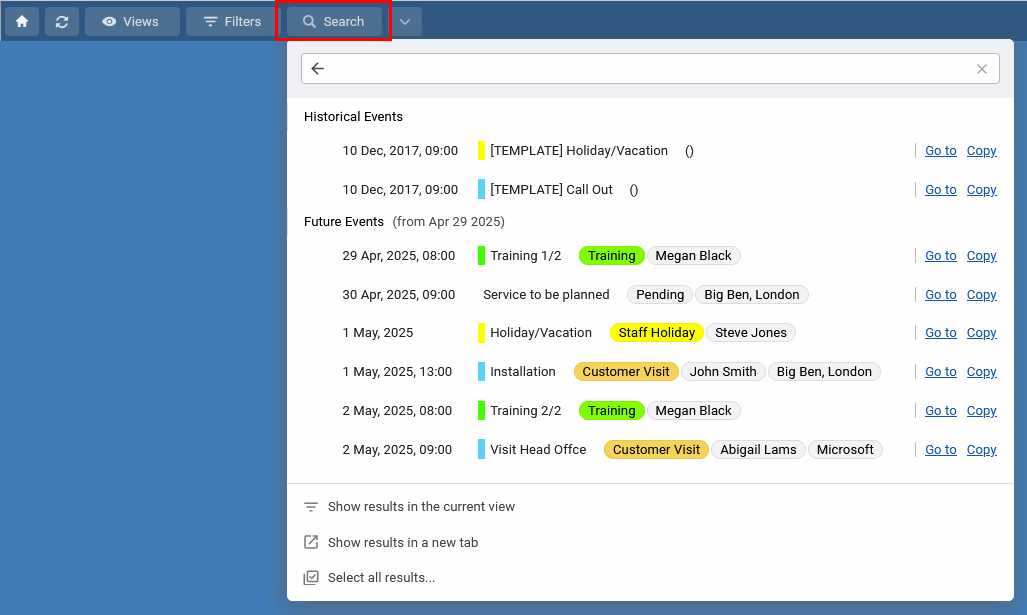
Filter
Use Filter to refine your current schedule view, displaying only the events and resources that match criteria you set.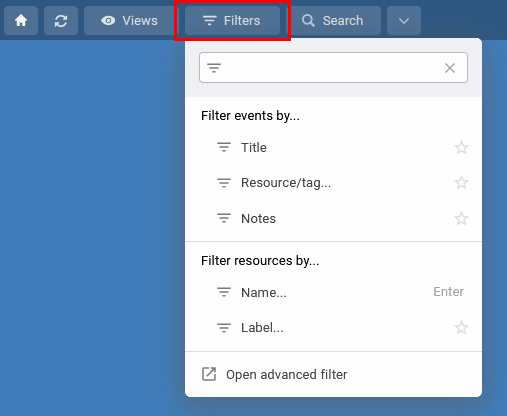
7 April 2025, 17:40
Save a filter or view when it is something you use often. You can then quickly apply it without needing to manually select the criteria or view settings each time.
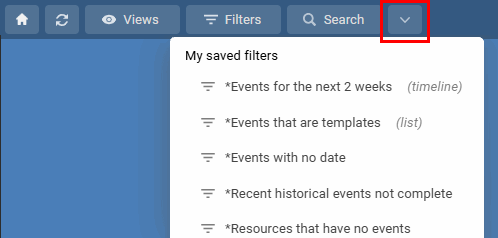
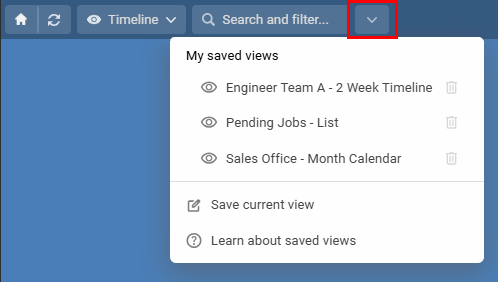
Saved Filters
These let you narrow down the information you see in your current view by applying a filter. Think of it as showing only the items you're interested in right now. Use filters to temporarily focus on specific data within your views. They only affect what you see at that moment, and apply to any active view. To save a filter, open the Advanced Filter, set your filter criteria then choose Save in the bottom left.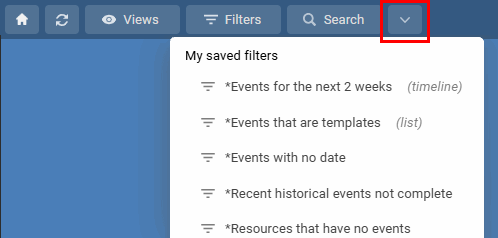
Saved Views
These are more comprehensive than a saved filter. They remember a specific way you've set up your schedule view, including which groups are open, any filters you've applied, the number of days or weeks being shown, and how the information is sorted. It's like saving a complete snapshot of a your view. Save views to quickly switch between departments, teams, or selected resources for reporting and analysis. To save a view once you have it showing as you need, choose Save View in the Views menu.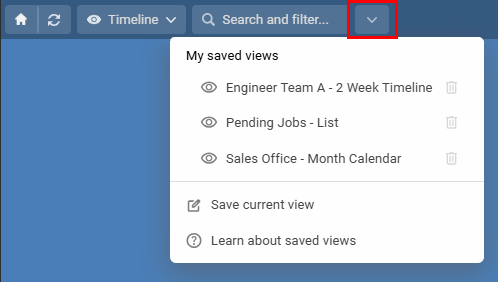
11 January 2013, 16:02
If you need to create recurring events, or paste a set of events, or create a template which could include many events that need to be added in a single action.
Example 1: A machine installation could consist of a group of events for the survey, installation, testing, and training.
Example 2: A staff training course could have many events for the different levels or stages of the training course.
There are 4 possibilities depending on your needs :
Create Recurring Events
Use Multi Event Templates
Importing Event Sets From a CSV
Creating Copies from Search Window
1, Create your first event of the recurring set that you will need.
2, After saving the event, with the event window still open, press the More button. This gives access to the menu where you can choose 'Create Recurring Events'.
3, Now you can choose the frequency of the new events that will be created (Hourly, Daily, Weekly, Monthly or Yearly) and how many new events should be created into the future.
A common Series ID will be given to all events you create so they can found in a search, edited or deleted in batch.
1, Create a series of events by copying an event then pasting copies, or by manually editing the Series ID of an event and changing it to be the same as the Series ID in other events
2, Mark any one of the events in the series as a template
3, Select an area in your view to choose the date and resource and choose 'Add Event(s) from Template', and choose the event template
4, You will be asked if you want to 'Paste all events in the series'
5, Choosing YES will paste copies of all the events, with the same series ID, at the start point you selected and linked to the resource you selected
Note: To remove an event from a series enter 0 as the series ID in the event.
1, Create your events that make up a set of job using something they all have in common that you can find them with like a common title, common resource or common reference number etc.
2, Using the Search Window, find the events you want to export as a group
3, Right click any event and choose 'Save to file...'
4, In Schedule View, drag an area to choose the date and resource, then choose 'Import Events from File...'
1, Create a new resource called '_things to do', or any name you choose as a holding area
2, Add all the events to '_things to do' so they can be easily found
3, Using the Search Icon, find all events linked to '_things to do'
4, Right click any event and choose 'Copy and Paste All...'
5, Now you can REMOVE the resource '_things to do', and ADD the actual resource to do the work, and set the date the work should start
Example 1: A machine installation could consist of a group of events for the survey, installation, testing, and training.
Example 2: A staff training course could have many events for the different levels or stages of the training course.
There are 4 possibilities depending on your needs :
Create Recurring Events
Use Multi Event Templates
Importing Event Sets From a CSV
Creating Copies from Search Window
Create Recurring Events
1, Create your first event of the recurring set that you will need.
2, After saving the event, with the event window still open, press the More button. This gives access to the menu where you can choose 'Create Recurring Events'.
3, Now you can choose the frequency of the new events that will be created (Hourly, Daily, Weekly, Monthly or Yearly) and how many new events should be created into the future.
A common Series ID will be given to all events you create so they can found in a search, edited or deleted in batch.
Use Multi Event Templates
1, Create a series of events by copying an event then pasting copies, or by manually editing the Series ID of an event and changing it to be the same as the Series ID in other events
2, Mark any one of the events in the series as a template
3, Select an area in your view to choose the date and resource and choose 'Add Event(s) from Template', and choose the event template
4, You will be asked if you want to 'Paste all events in the series'
5, Choosing YES will paste copies of all the events, with the same series ID, at the start point you selected and linked to the resource you selected
Note: To remove an event from a series enter 0 as the series ID in the event.
Importing Event Sets From a CSV
1, Create your events that make up a set of job using something they all have in common that you can find them with like a common title, common resource or common reference number etc.
2, Using the Search Window, find the events you want to export as a group
3, Right click any event and choose 'Save to file...'
4, In Schedule View, drag an area to choose the date and resource, then choose 'Import Events from File...'
Creating Copies from Search Window
1, Create a new resource called '_things to do', or any name you choose as a holding area
2, Add all the events to '_things to do' so they can be easily found
3, Using the Search Icon, find all events linked to '_things to do'
4, Right click any event and choose 'Copy and Paste All...'
5, Now you can REMOVE the resource '_things to do', and ADD the actual resource to do the work, and set the date the work should start
16 February 2024, 10:16
Workspaces are still in beta - This means we are still developing and adding the full feature set.
Use workspaces to create separate work areas for different divisions or departments within your organisation where data separation is needed.
The top level in your account is the workspace. Within each workspace you can add groups, resources and other information that is only visible in that workspace.
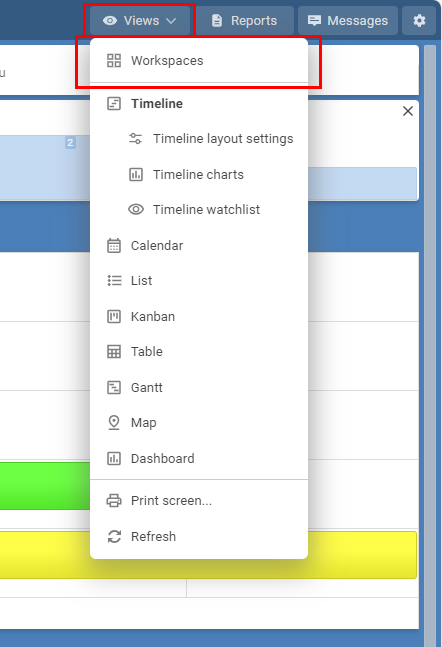
Every group, resource, filter, report, template and event created within a workspace are only visible when their workspace is selected.
User access
Within the view permissions of each user you can choose which workspaces the user can access.
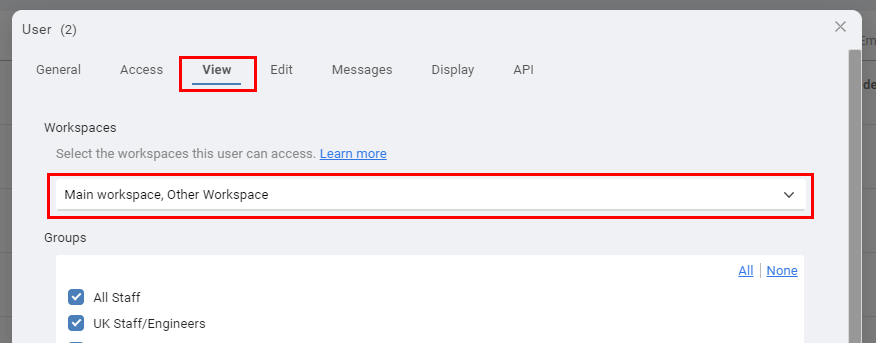
Information that is unique to each workspace :
Groups
Resources
Resource Labels
Events
Filters
Reports
Templates
Special Days
Use workspaces to create separate work areas for different divisions or departments within your organisation where data separation is needed.
The top level in your account is the workspace. Within each workspace you can add groups, resources and other information that is only visible in that workspace.
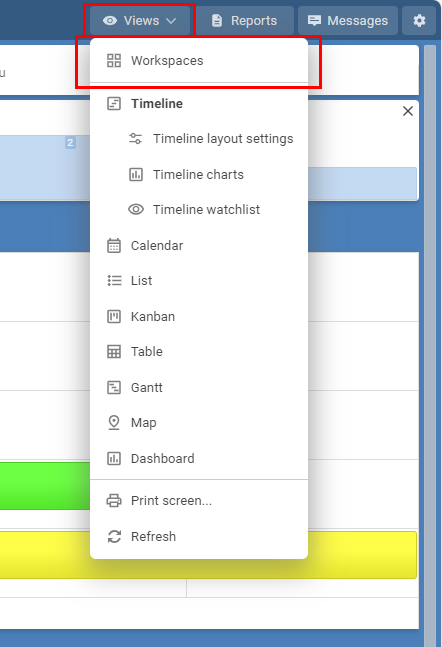
Every group, resource, filter, report, template and event created within a workspace are only visible when their workspace is selected.
User access
Within the view permissions of each user you can choose which workspaces the user can access.
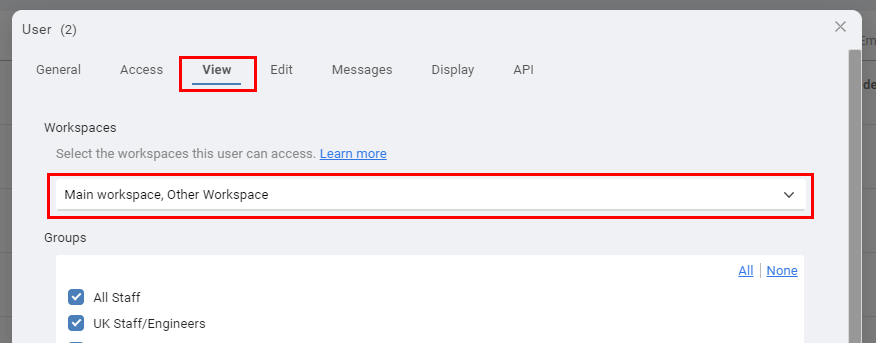
Information that is unique to each workspace :
Groups
Resources
Resource Labels
Events
Filters
Reports
Templates
Special Days
24 August 2023, 10:02
The following steps guide you through creating a custom application integration between Schedule it and Okta for user login authentication.
From Schedule it Account Settings > Single Sign On (SSO) page, click the Okta link to populate the SSO form with the initial details. Change all the <YOUR_DOMAIN_HERE> tags for your Okta domain.
In the Okta Console, click Applications > Create App Integration. Select OIDC - OpenID Connect as the Sign-in method. Select Web Application. Click Next.
In Sign-in redirect URIs, paste the Redirect URL from your Schedule it Account Settings > SSO > Redirect URL. In Sign-out redirect URIs, paste the Redirect URL from your Schedule it Account Settings > SSO > Redirect URL. Download and add the Schedule it logo to your app so its easy for your users to recognise it. 
Click Save.
Copy the Okta Client ID and paste into your Schedule it Account Settings > SSO > Client ID. Copy the Okta Client Secret and paste into your Schedule it Account Settings > SSO > Client Secret. Save your Schedule it settings.
Update each of your Schedule it users SSO details to include their SSO ID from your provider. If you are unsure of the ID provided by your SSO provider, then you can attempt a login (from your Redirect URL)which should show the ID provided.
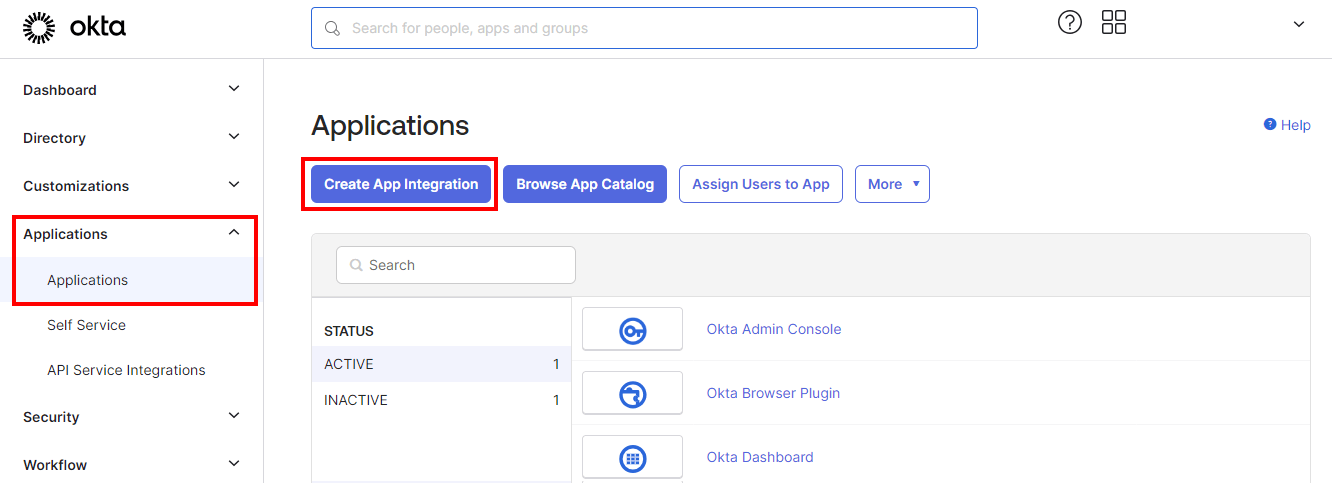
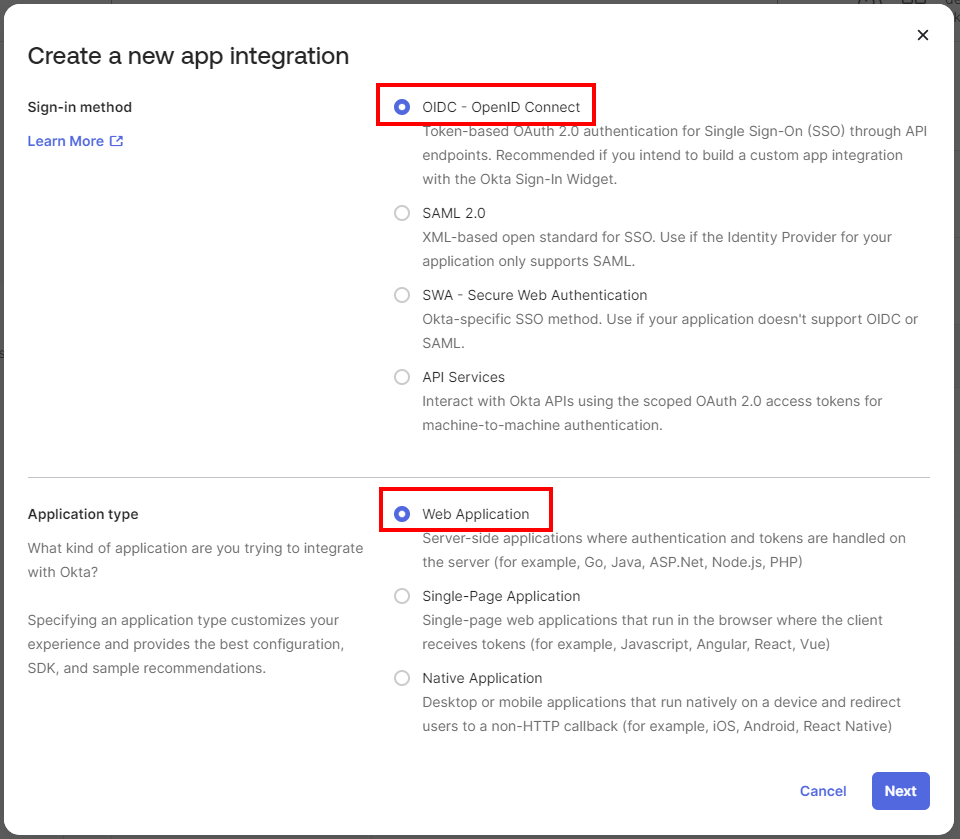
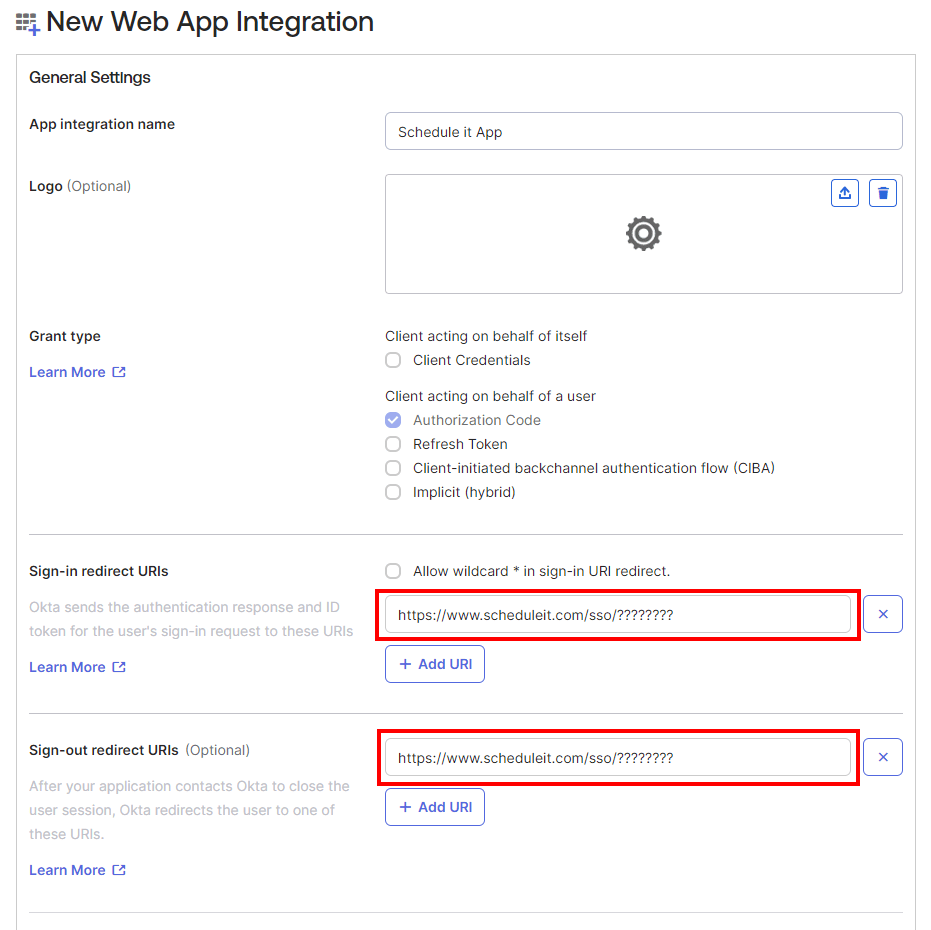
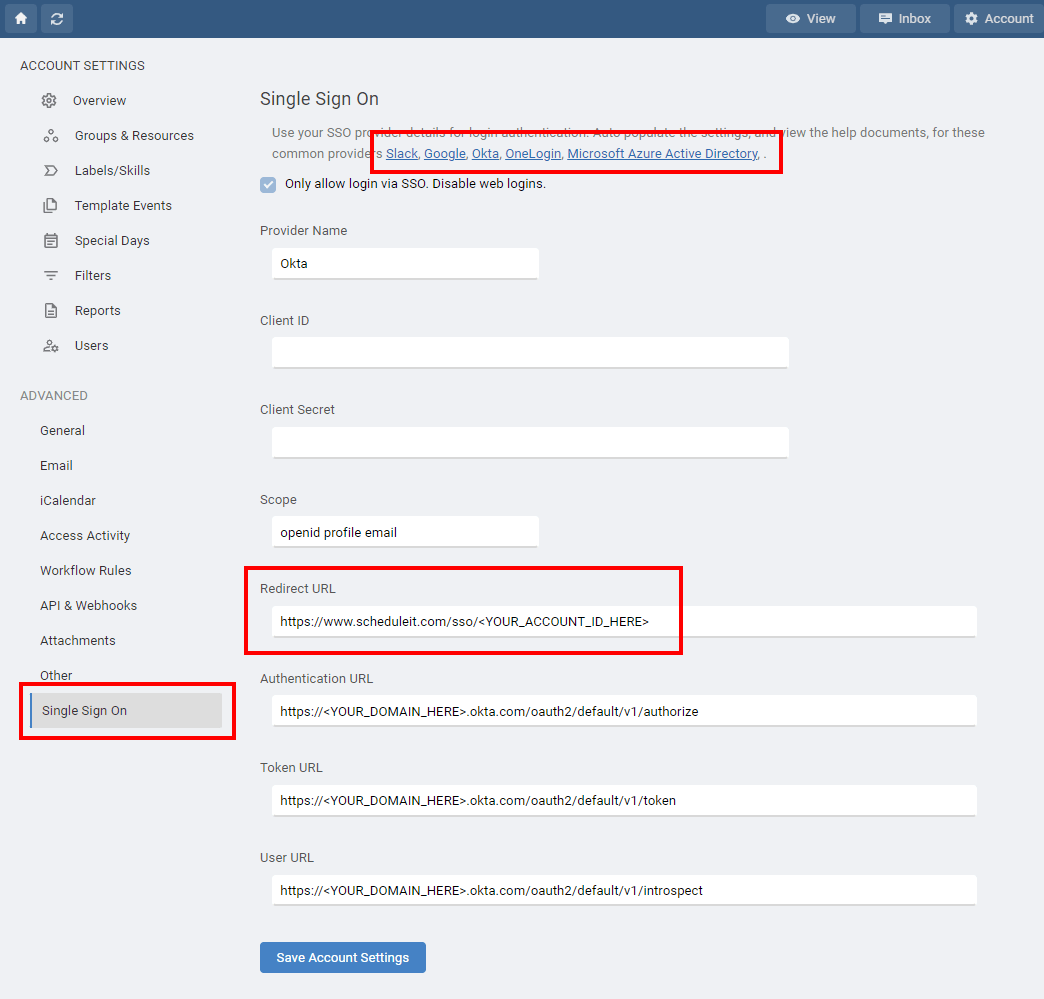
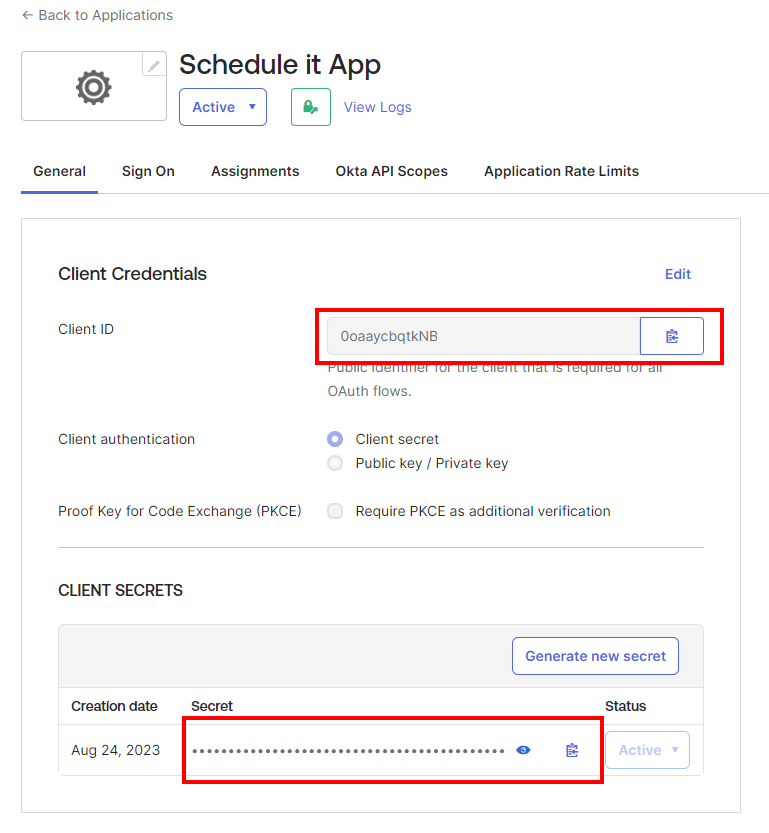
Create a new app integration
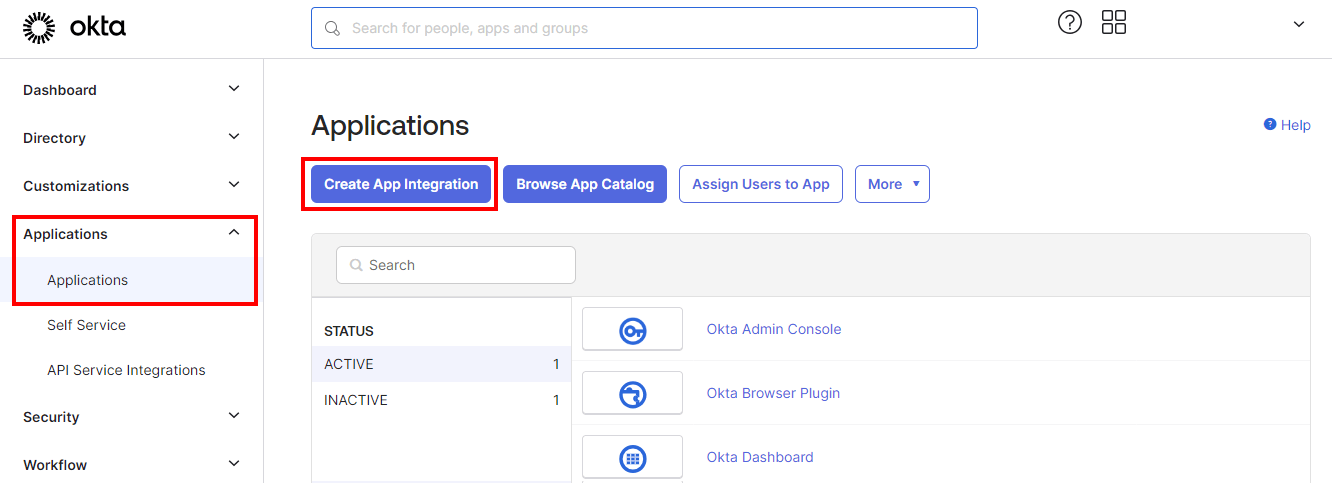
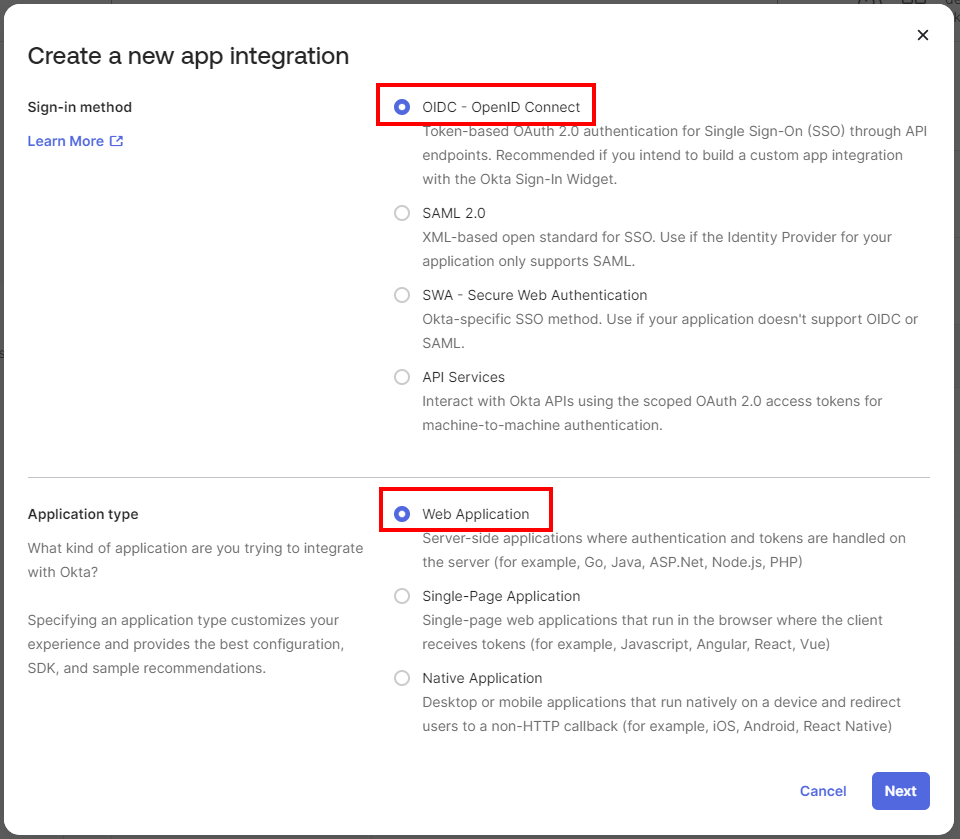
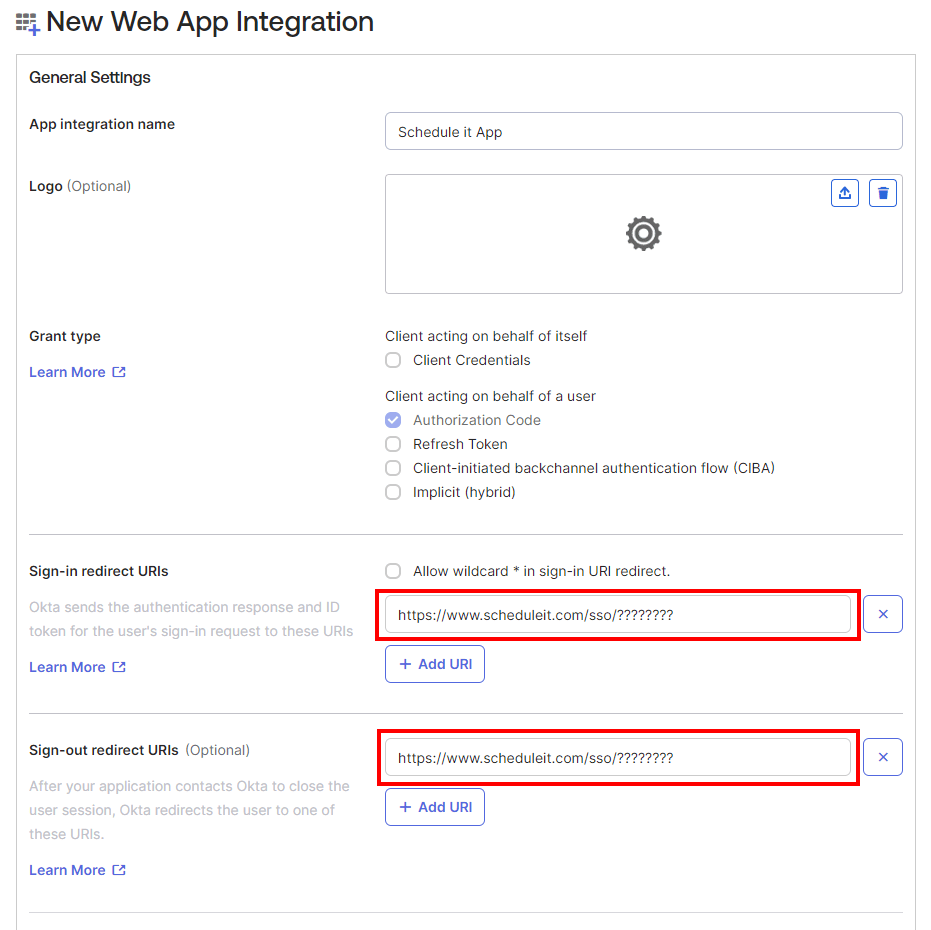
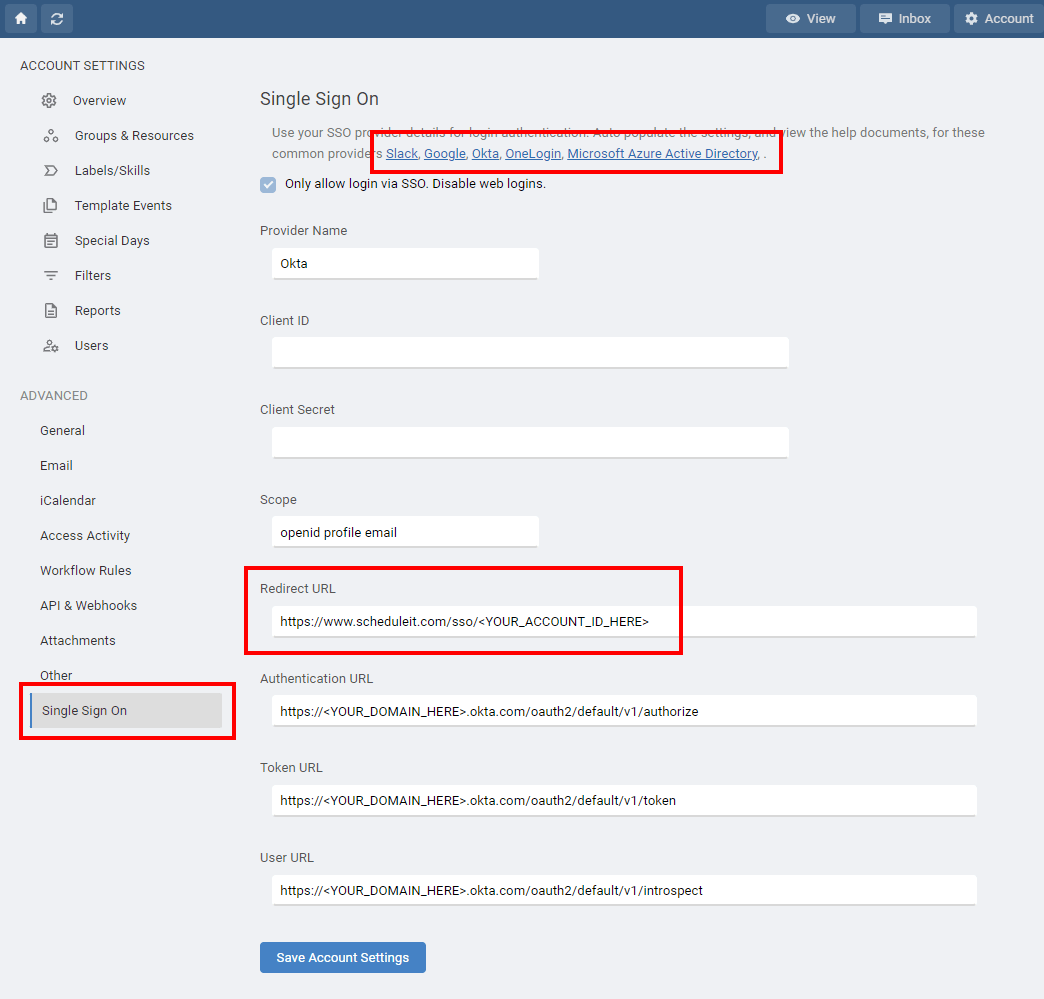
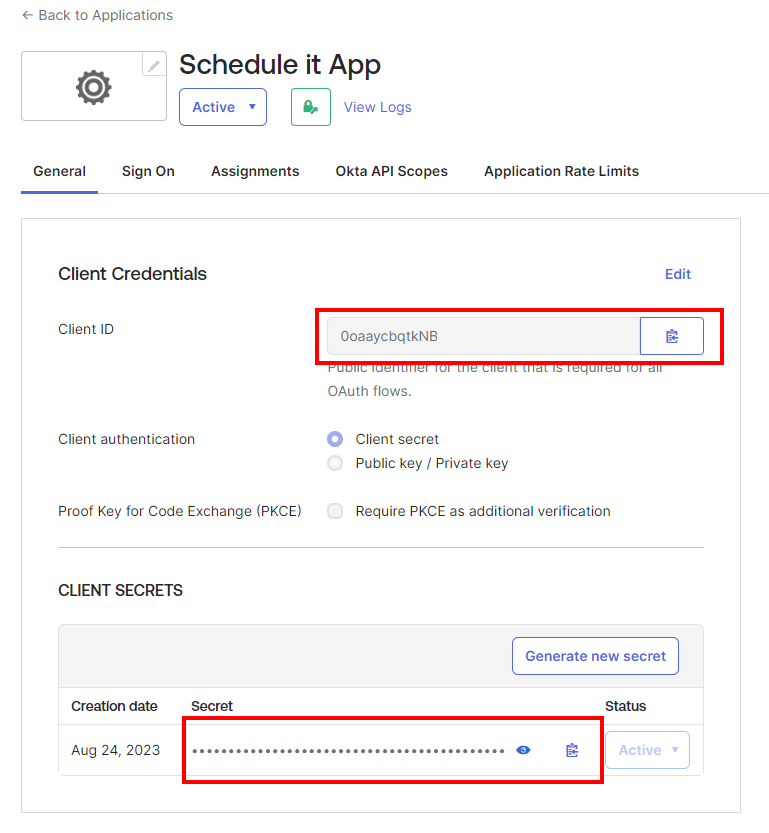
24 August 2023, 15:58
The following steps guide you through creating a custom application integration between Schedule it and Okta for user login authentication.
Slack API Console : https://api.slack.com/apps
From the Schedule it Account Settings > Single Sign On (SSO) page, click the Slack link to populate the SSO form with the initial details.
In Slack, click Create New App > From scratch. Enter a name, Schedule it SSO, and choose a workspace where it can be used. Click Create App. Scroll down to App Credentials.
Copy the Slack Client ID and paste into your Schedule it Account Settings > SSO > Client ID. Copy the Slack Client Secret and paste into your Schedule it Account Settings > SSO > Client Secret. Save your Schedule it settings.
In Slack scroll down to Display Information where you must enter a short and long description and add an icon. 
Press Save Changes. On the left select OAuth & Permissions. Add the Redirect URL from your Schedule it Account Settings > SSO. Redirect URL.
Update each of your Schedule it users SSO details to include their SSO ID from your provider. If you are unsure of the ID provided by your SSO provider, then you can attempt a login (from your Redirect URL)which should show the ID provided.
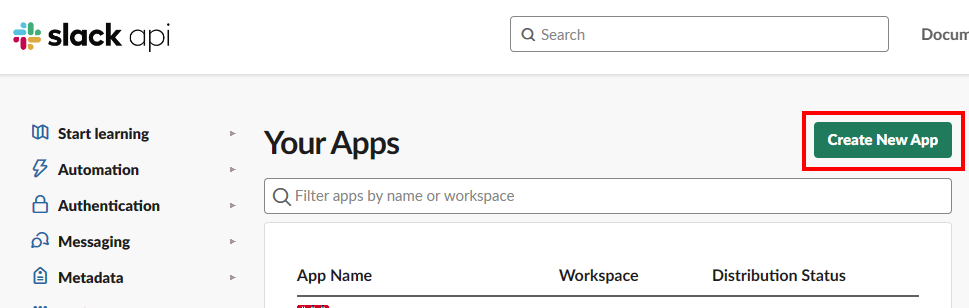
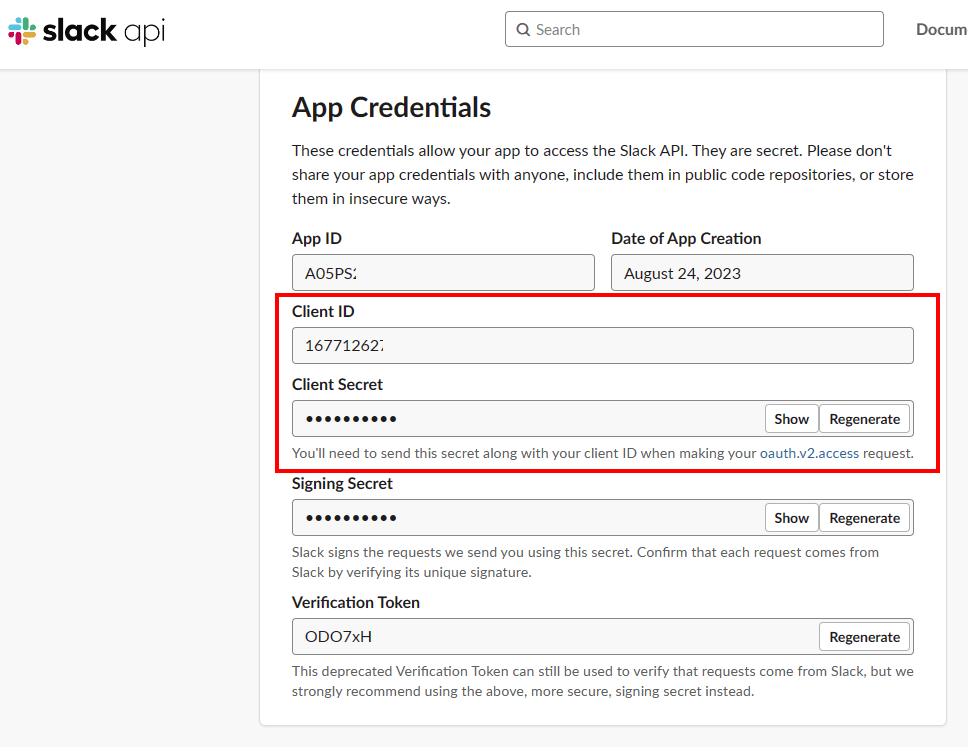
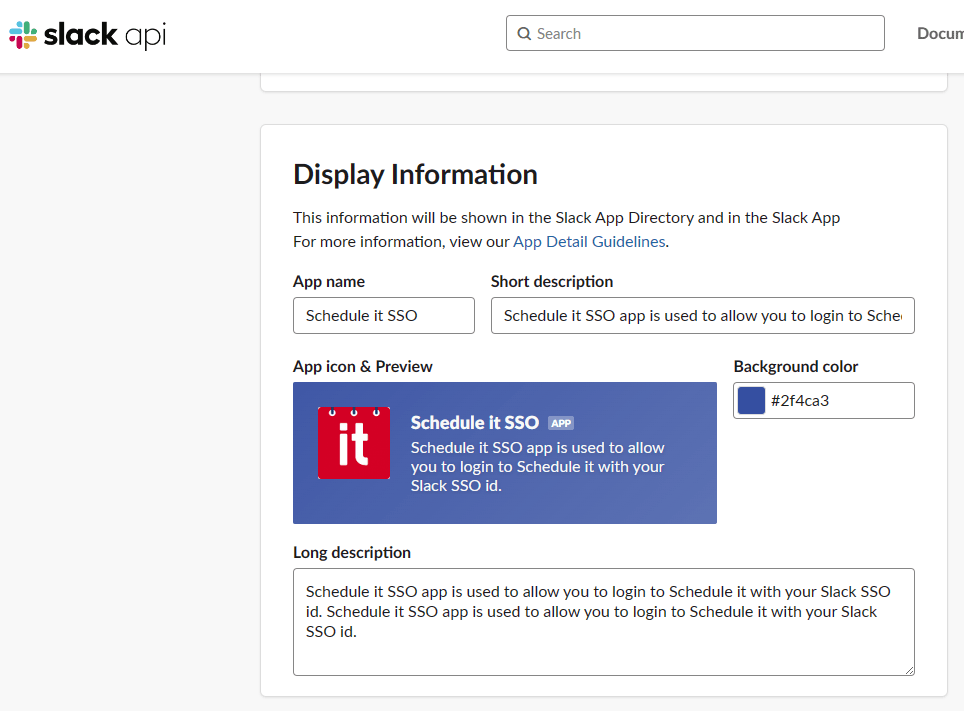
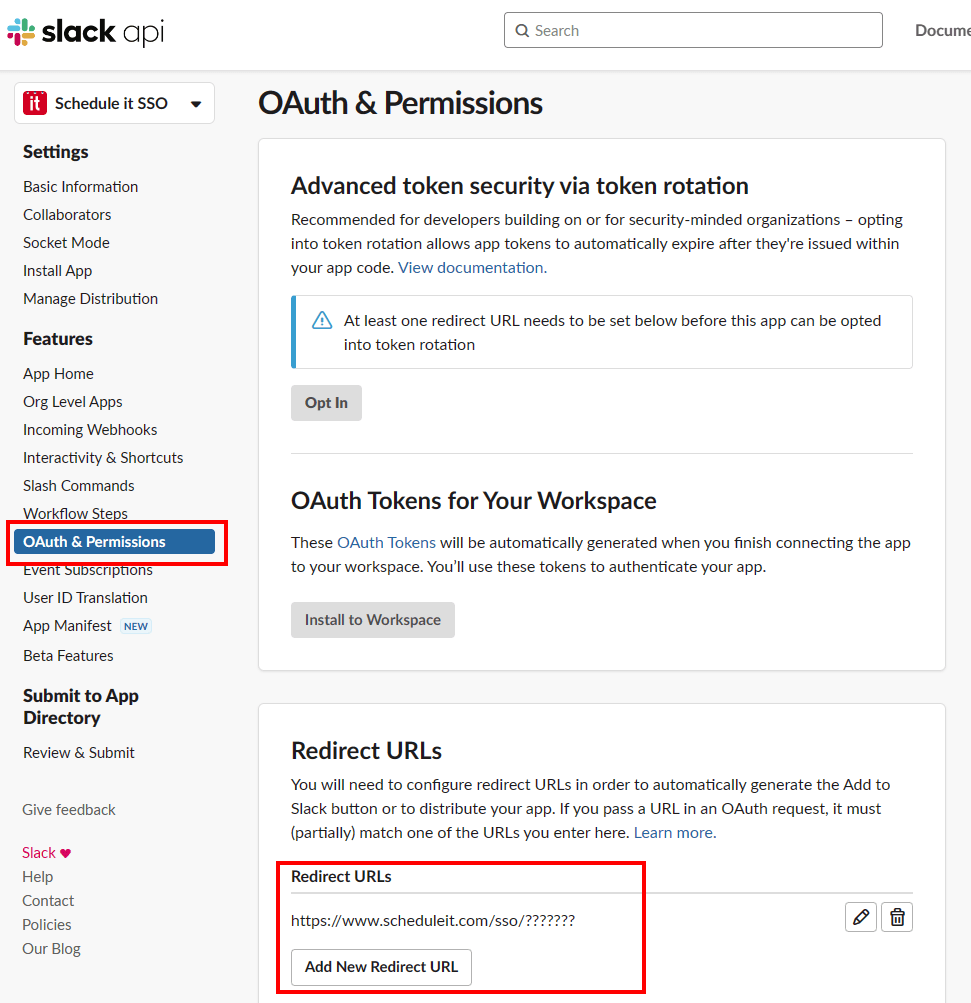
Slack API Console : https://api.slack.com/apps
Create a new app integration
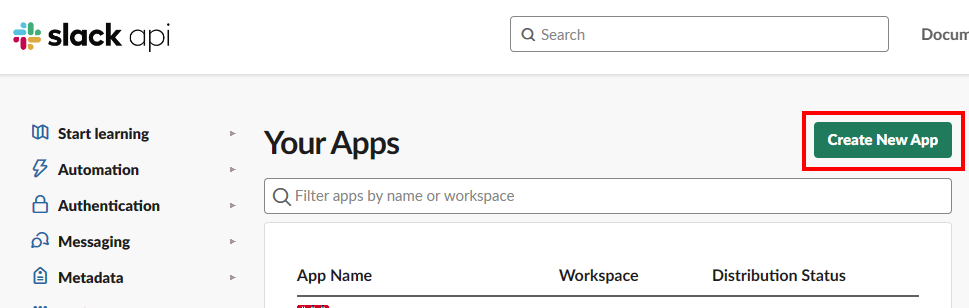
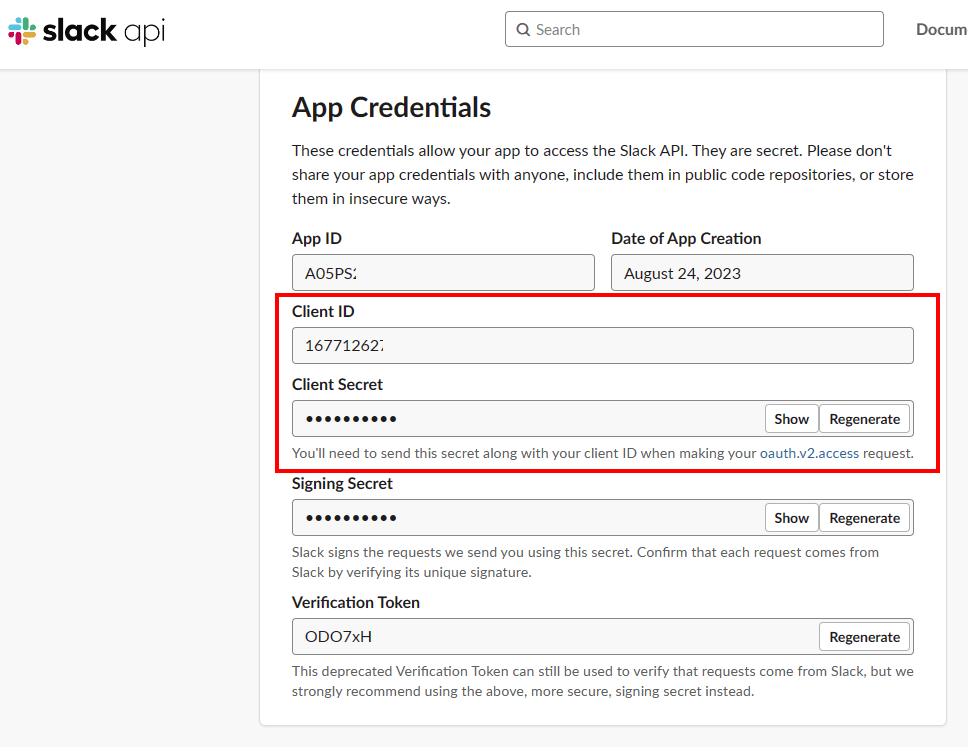
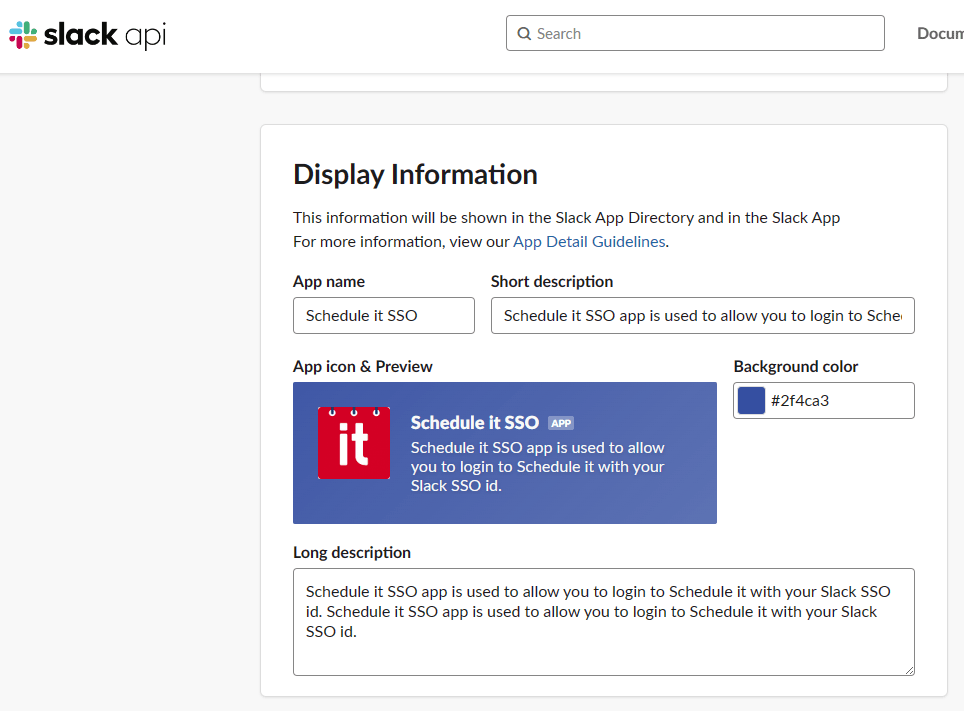
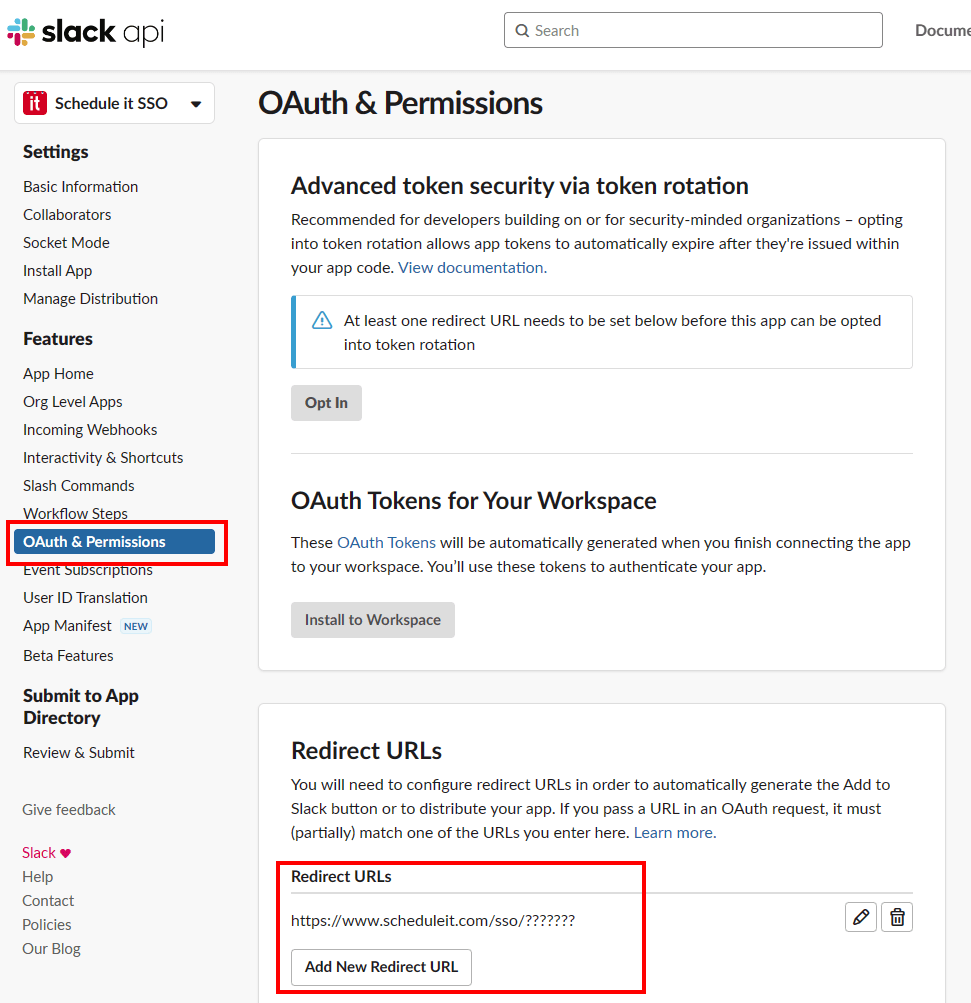
25 August 2023, 07:27
The following steps guide you through creating a custom application integration between Schedule it for user login authentication.
Help documents from Microsoft: https://learn.microsoft.com/en-us/azure/active-directory/develop/quickstart-register-app
Sign in to the Azure portal : https://portal.azure.com/
From the Schedule it Account Settings > Single Sign On (SSO) page, click the Azure link to populate the SSO form with the initial details.
In Azure select Azure Active Directory Select Azure Active Directory > App registrations, and then select + New Registration. Enter the name, Schedule it SSO, and choose a workspace where it can be used. Set the Redirect URL type to Web. Add the Redirect URL from your Schedule it Account Settings > SSO > Redirect URL. Click Register.
Copy the Application (client) ID and paste into your Schedule it Account Settings > SSO > Client ID. Copy the Directory (tenant) ID and paste to replace all the <YOUR_DIRECTORY_TENANT_ID_HERE> tags in your Schedule it Account Settings > SSO
From Certificates & secrets press + New client secret Enter the name Schedule it SSO secret and press Add Copy the secret Value (not the Secret ID) and paste into your Schedule it Account Settings > SSO > Client Secret. Save your Schedule it settings.
Update each of your Schedule it users SSO details to include their SSO ID from your provider. If you are unsure of the ID provided by your SSO provider, then you can attempt a login (from your Redirect URL)which should show the ID provided.
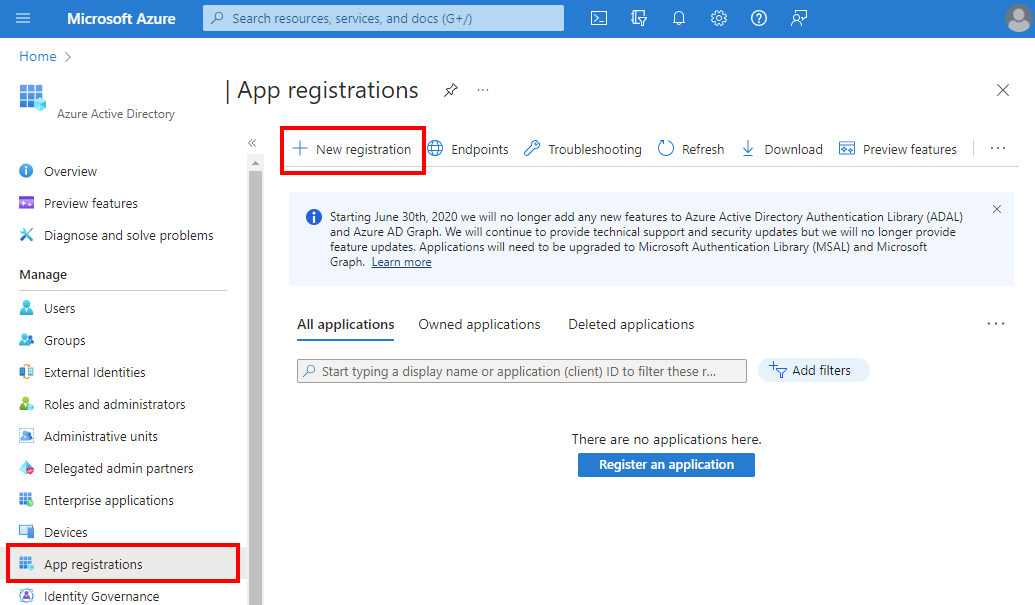
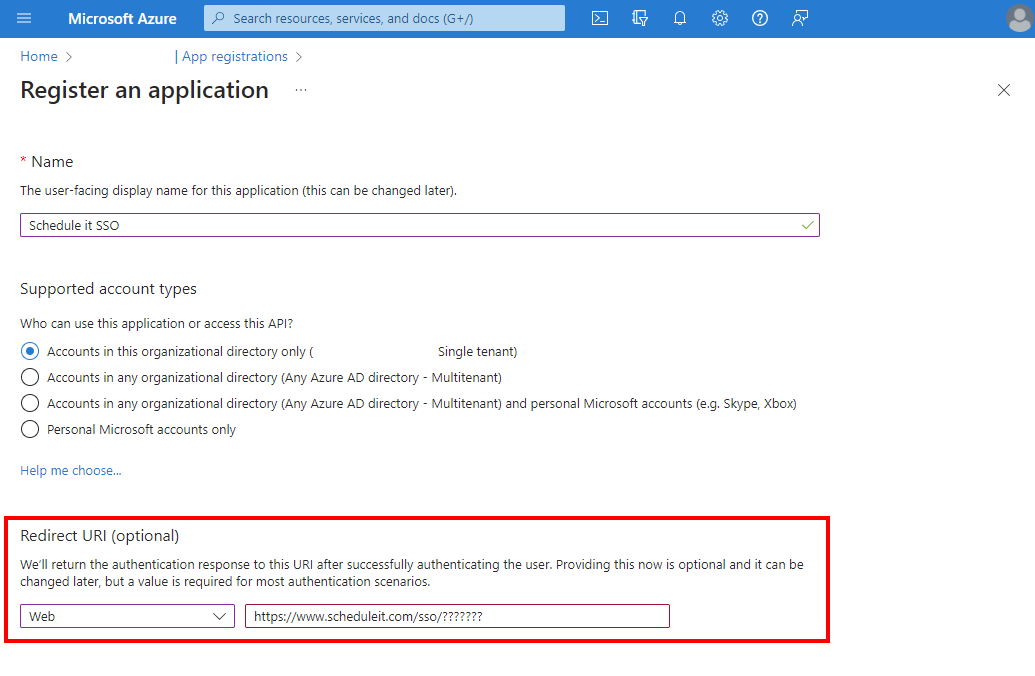
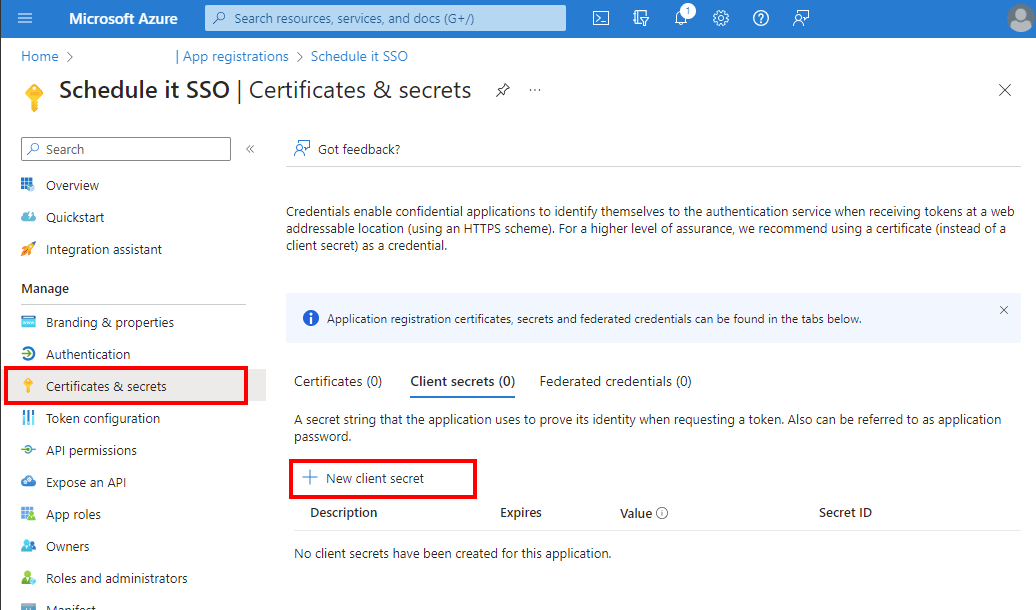
Help documents from Microsoft: https://learn.microsoft.com/en-us/azure/active-directory/develop/quickstart-register-app
Sign in to the Azure portal : https://portal.azure.com/
Create a new app integration
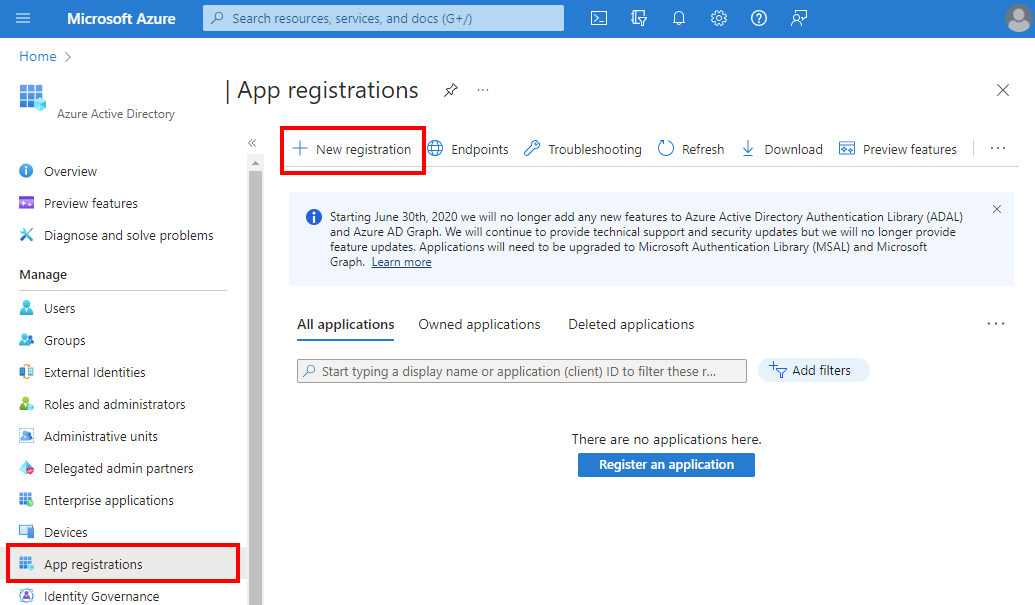
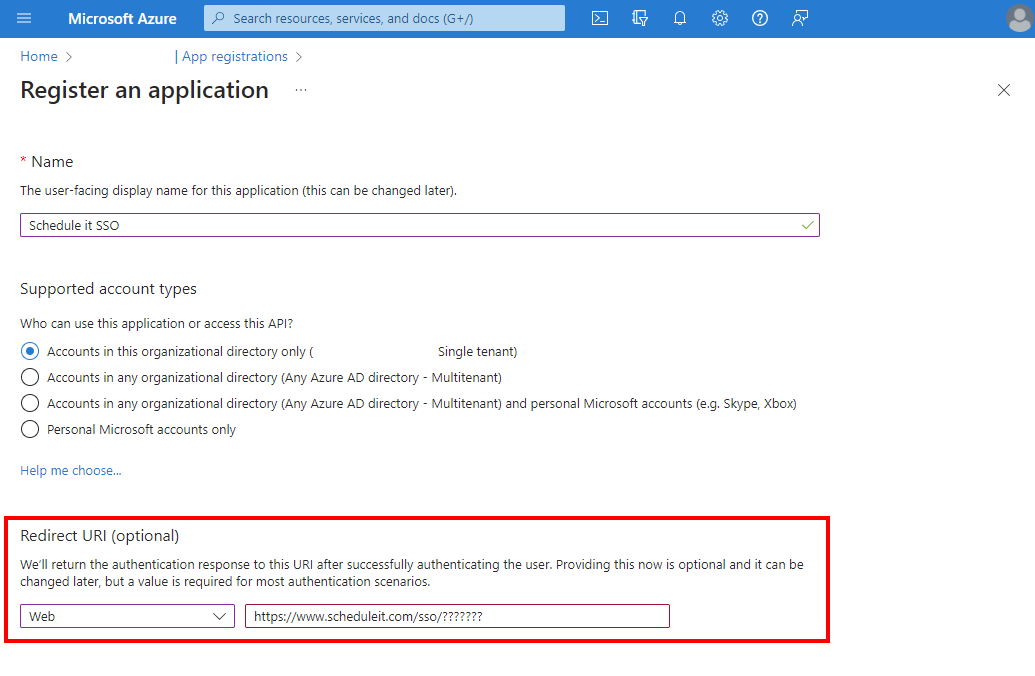
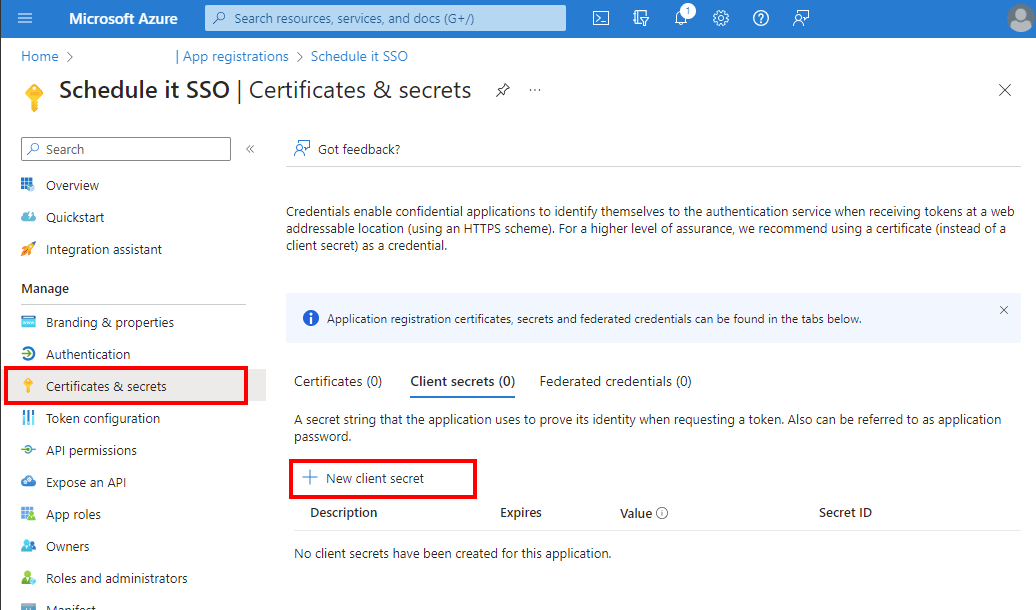
26 August 2023, 11:51
The following steps guide you through creating a custom application integration between Schedule it for user login authentication.
Sign in to the Google portal : https://console.cloud.google.com/apis/
From the Schedule it Account Settings > Single Sign On (SSO) page, click the Azure link to populate the SSO form with the initial details.
In Google select Credentials > Create Credentials > OAuth Client ID Set the Application Type as Web Applications Enter the name, Schedule it SSO, and choose a workspace where it can be used. Add the Redirect URL from your Schedule it Account Settings > SSO > Redirect URL. Click Create.
Copy the Client ID and paste into your Schedule it Account Settings > SSO > Client ID. Copy the Client Secret and paste into your Schedule it Account Settings > SSO > Client Secret. Save your Schedule it settings.
Update each of your Schedule it users SSO details to include their SSO ID from your provider. If you are unsure of the ID provided by your SSO provider, then you can attempt a login (from your Redirect URL)which should show the ID provided.
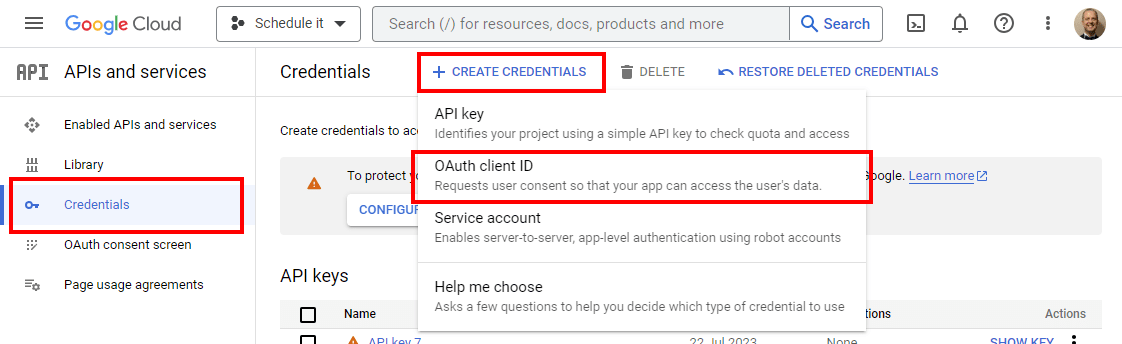
Sign in to the Google portal : https://console.cloud.google.com/apis/
Create a new app integration
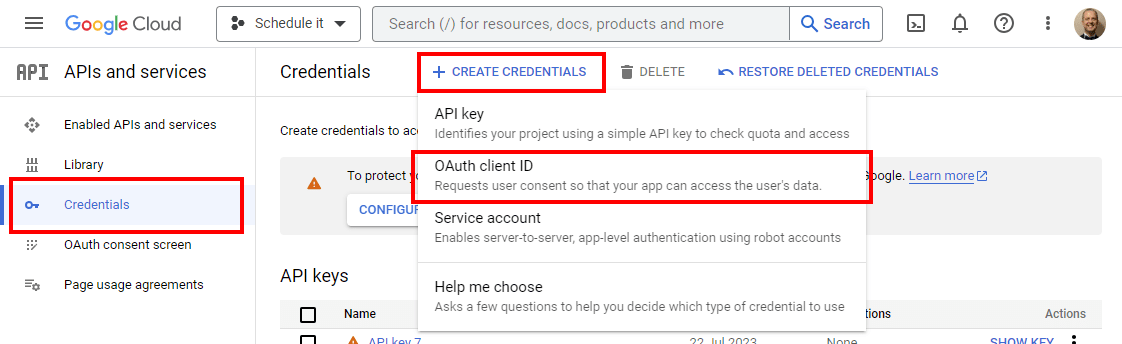
18 October 2023, 14:58
Sometimes events relate to, or need information from other events. It is possible using the Insert link option to insert a clickable link into the notes of any event that when clicked will instantly open the linked event for viewing.
Why link to other events?
Keep all the notes and attachments in a main event and link to it from other sub-events. Quickly access other stages of a project/job by creating links between them. Add links to previous events for a specific task or visit so they can be viewed without having to search for them. View a complete summary of all notes from all linked events without having to open each individually.
Simply opening any event, or copying any event, will add it to a short list for selection. When using the Insert link icon you can pick an event from the shortlist and a clickable link will be created. For example, open or save a new event, then open or create another event and the link for the first is ready to be inserted if needed.
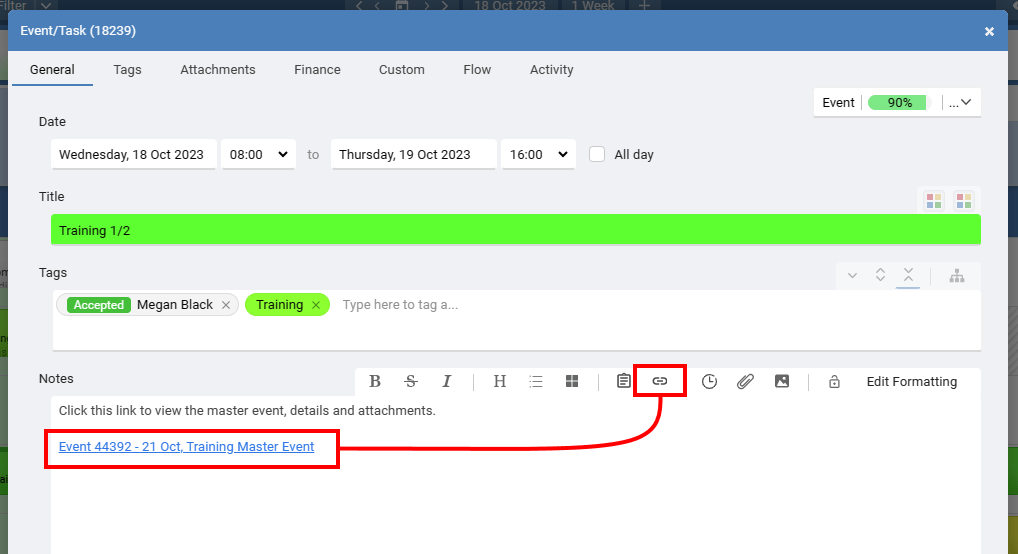
If you click a link to a different event you can always go back by choosing Reopen last event from the More options.
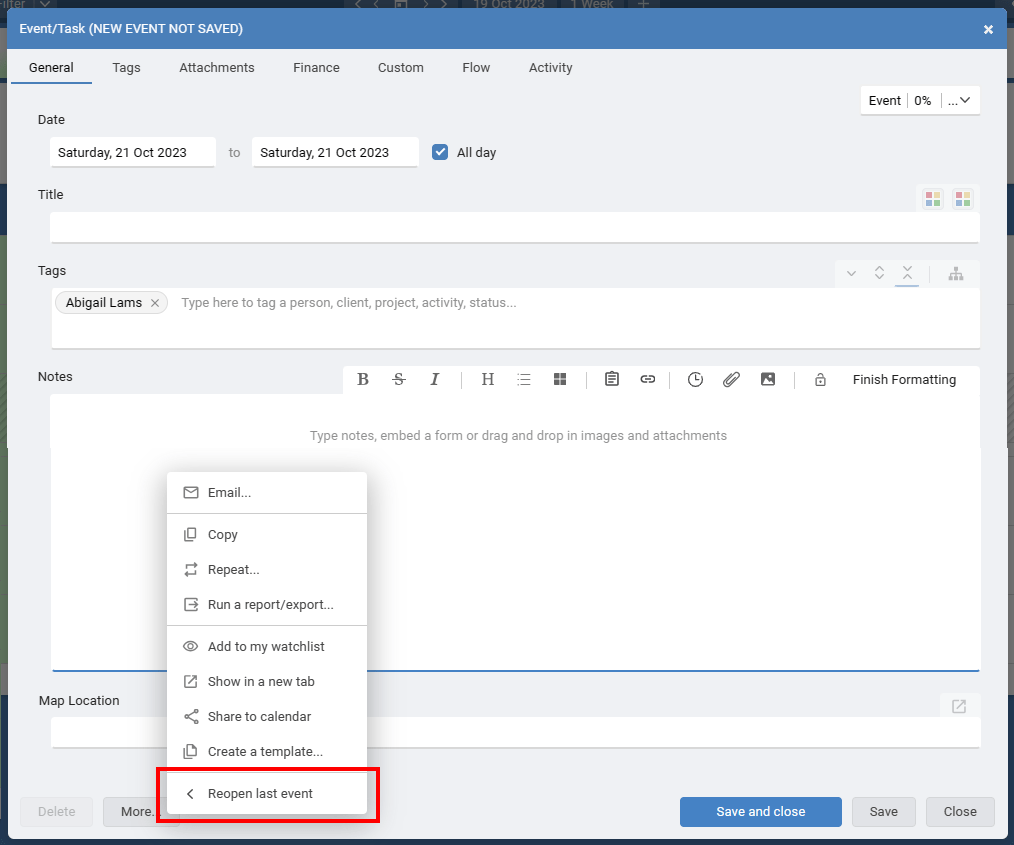
Why link to other events?
Simply opening any event, or copying any event, will add it to a short list for selection. When using the Insert link icon you can pick an event from the shortlist and a clickable link will be created. For example, open or save a new event, then open or create another event and the link for the first is ready to be inserted if needed.
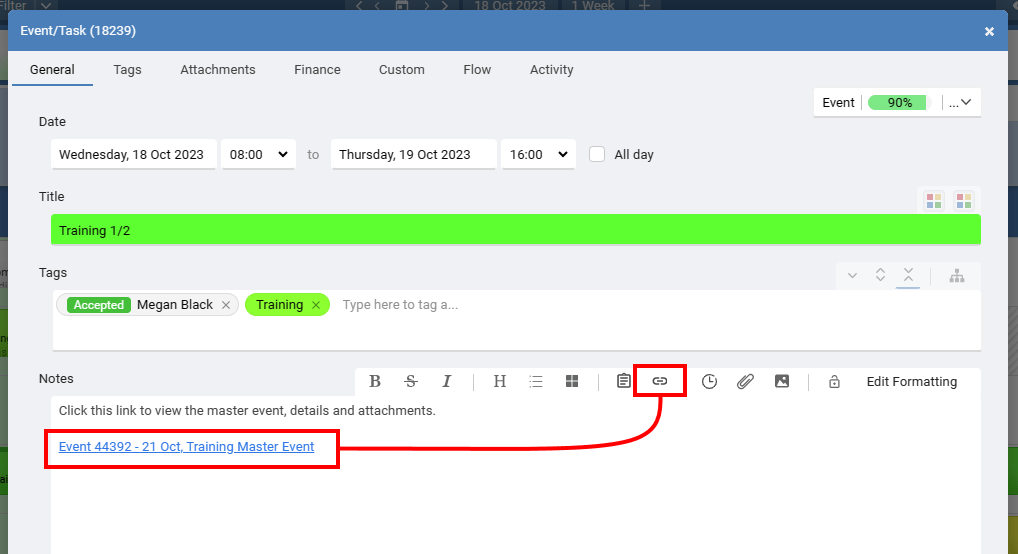
If you click a link to a different event you can always go back by choosing Reopen last event from the More options.
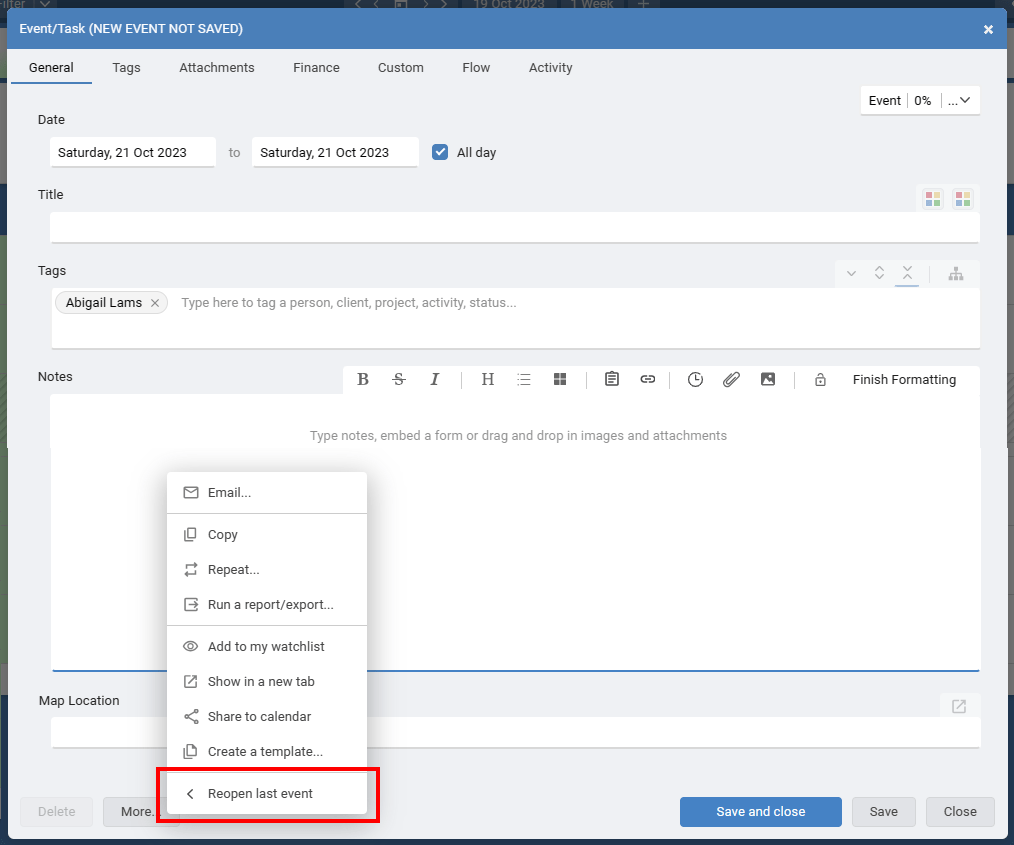
14 March 2024, 08:30
To make it much easier for you to tell us what you need we have added a 'Feature Requests' function directly into your account.
No need to go to a different website, register or login, simply click 'Feature Requests' from your Settings menu (top right) and tell us what you need.
Help guide our road map by submitting features or changes that can make our software better for you and others.
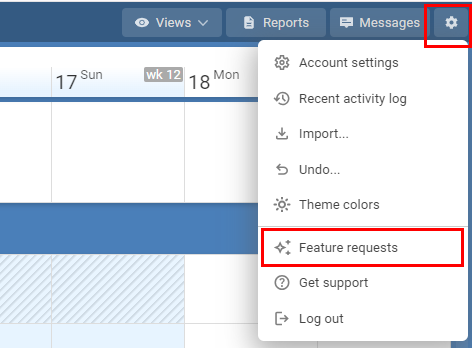
Your feedback is critical to help us make Schedule it exactly what you need, so don't be shy!
No need to go to a different website, register or login, simply click 'Feature Requests' from your Settings menu (top right) and tell us what you need.
Help guide our road map by submitting features or changes that can make our software better for you and others.
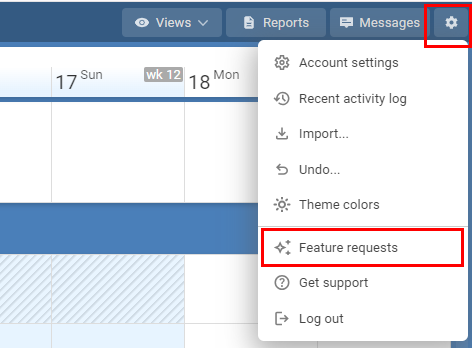
Your feedback is critical to help us make Schedule it exactly what you need, so don't be shy!
27 September 2024, 16:41
Milestones are key moments in time that are fixed and have no duration. They show specific points in your planning and schedule that mark important dates, stages and events using colored triangles. They highlight a change, key date or deadline to help all users focus towards a common goal. They can act as a signpost to help guide users to the next major milestone and show the progress of work completed so far.
When adding a milestone you can set the color and a title that is shown when hovering over the icon in the schedule. Update its percentage competed value to show, and inform others, of the milestone progress.

Using Milestones
Milestones can be used to notify a lead or manager that a collection of events and subtasks have been completed without them needing to be informed of the progress of each individual event or subtask. A milestone only report gives a high level overview of the overall progress of a project, or schedule of works, without the need to see every event or task that makes up the entire plan. Create a resource row at the top of your schedule where you can place and view all milestones together for a great plan and progress overview. Filters can be used to filter in or out any milestone events should you want to include or exclude them from your views and reports.
Milestone Examples
Show the start of a project or a set of related events Show when a project or a set of related events must be completed Date for a progress review The end of a phase of planning When critical documents need to be received/finalised
When adding a milestone you can set the color and a title that is shown when hovering over the icon in the schedule. Update its percentage competed value to show, and inform others, of the milestone progress.

Using Milestones
Milestone Examples
11 March 2025, 15:53
Groups and resources are normally sorted alphabetically or manual set at the account level. But there are times when you have a list of resources and prefer a different sort order, or a dynamic sort order based on some value.
Resources can also be sorted by the number of days they are busy or the number of events they are tagged in. This means you can always have the busy or under utilized resources at the top which helps you quickly see who needs more work ensuring an even distribution where needed.
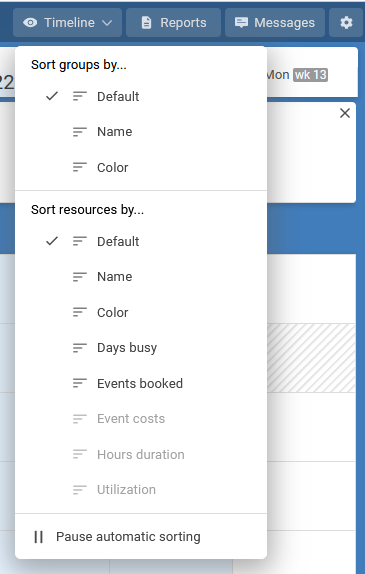
Sorting Groups
Sorting groups by the name or color allows you to keep groups of similar types together. For example you may have many staff groups and color them all yellow, and all your various equipment groups colored blue. Sorting groups by color will keep the staff and equipment groups together.Sorting Resources
Sorting resources by color allows you to keep groups of similar resources together inside a master group. For example you may have many a single All Staff group which includes Managers and Admins. Coloring each person with a color matching their role allows you to group by color and therefore role.Resources can also be sorted by the number of days they are busy or the number of events they are tagged in. This means you can always have the busy or under utilized resources at the top which helps you quickly see who needs more work ensuring an even distribution where needed.
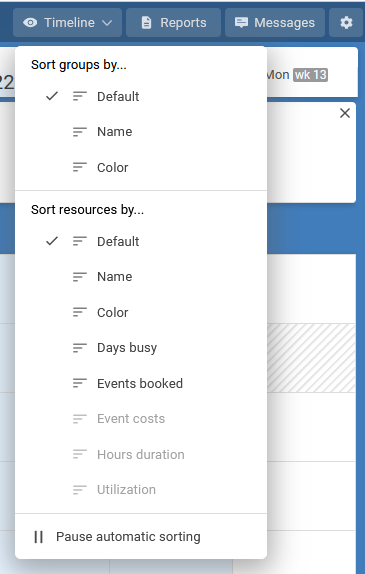
13 April 2017, 06:54
Sending Alerts and Reminders From Your Schedule as SMS Messages
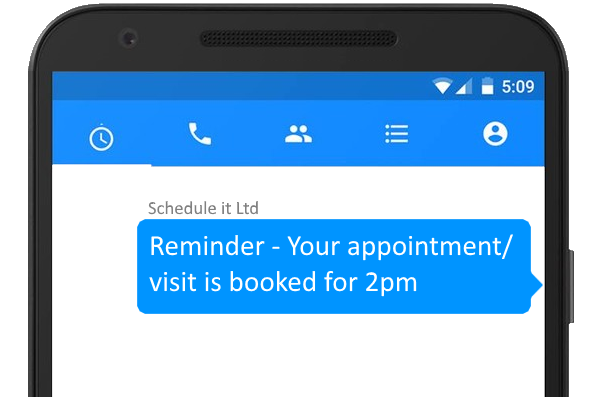 Our online service has the ability to send SMS alerts and reminders to the tagged people, clients and resource owners in your events. You can already enter the primary contact email address for your resources to receive alerts and reminders by email, but you can also add their telephone number to send SMS messages too.
Our online service has the ability to send SMS alerts and reminders to the tagged people, clients and resource owners in your events. You can already enter the primary contact email address for your resources to receive alerts and reminders by email, but you can also add their telephone number to send SMS messages too.Sending SMS messages has a small per message cost, so we allow you to choose any provider that offers the email to SMS service that you prefer to use. Just signup with your preferred supplier and start sending SMS messages.
Here are a list of a few popular SMS providers we are working with and they also give you some free SMS credits for you to use:
Setup Your Account to Send SMS
Once you have your account setup there are just a few steps. For these examples we will assume you have chosen ClickSend as your SMS provider...
1 , Edit your resources and add their telephone number in their Email contact details box as an email address. The email address you need to enter will be their telephone number followed by @sms.clicksend.com
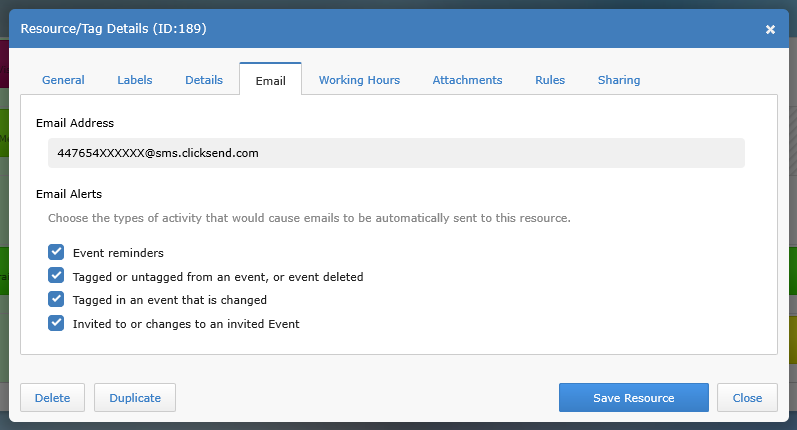
E.g. for a person with the number 447654XXXXXX you would enter, 447654XXXXXX@sms.clicksend.com as one of their email addresses. Separate multiple addresses with a comma.
Whilst editing the resource you can choose the type of activities that would trigger an email or SMS to be sent, like only for reminders, or changes to an event. Edit your tags and resources in Account Settings > Groups and Resources
2, Add the approved email address you have used at ClickSend (or other provider) into your Schedule It account so we can be a trusted sender to your SMS account. Set in your Account Settings > Other, then in the SMS address box enter the email address that you used at ClickSend.
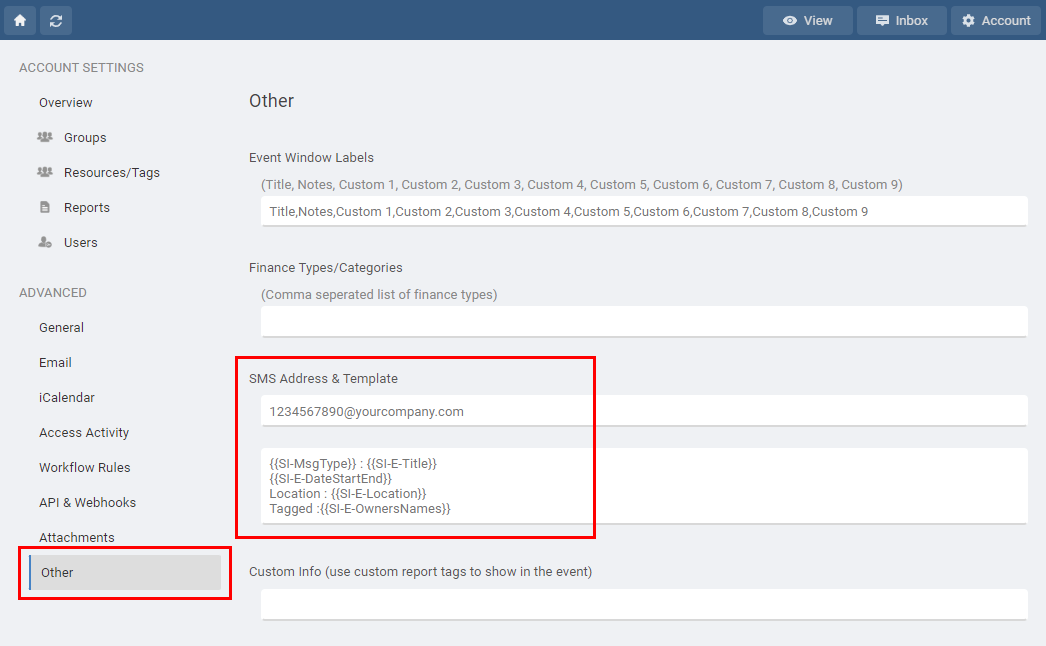
Recommended Settings
If you are using ClickSend then choose the 4th option ('Get message from the email body including full email chain') in your ClickSend settings. If you are logged into ClickSend you can do that here.
For extra security, we would recommend adding a new email address to your ClickSend account that is random and impossible to guess, then use this in step 2 above. If you are logged into ClickSend you can do that here.
Advanced SMS Options
Editing the SMS Template
The information sent in an SMS message can be customized to include any text you type and can include any data from the event like the title, dates and other fields. Set in your Account Settings > Other, SMS template.
Selective Sending of Alerts
Rather then send alerts for every event for a specific resource, it is possible to be selective about which events will send email or SMS alerts. You can do this by tagging those events with a resource/word only used when alerts are needed. We will assume you already have a resource called Fred in your schedule. Create a new resource group called SMS Alerts. Inside this group add a new resource called 'SMS Fred' with the Email/SMS address 447654XXXXXX@sms.clicksend.com (example only) and enable the alerts needed under the Sharing tab.
If you now add an event to Fred in his normal schedule no alerts will be sent, or just the ones you allow in Freds Sharing settings. Add a second event to Freds schedule but this time add the tag 'SMS Fred'. As this is the only event linked to 'SMS Fred' only this event will trigger SMS messages to be sent.
You can expand on this by adding tags for other staff, or points of contact, that need alerts for specific events.
ClickSend Offer
Register an account with ClickSend via this link: https://clicksend.com/?u=11852
Upon sign up you will receive £1 free trial credit, plus claim a £10 bonus by emailing martyn@clicksend.com quoting offer code SCHEDULEIT10. One bonus per company. With ClickSend not only will Schedule IT integrate, but you can also send SMS, Letters, Emails, Fax and Leaflets from their advanced dashboard, complete with 247 customer support.
#(text, txt, sms, mms, phone, message)
18 March 2025, 07:49
The purpose of saving as a draft is to preserve incomplete work so you can return to it later and continue editing, or try out scheduling ideas before publishing. Drafts are not visible to other users and do not trigger any notifications or double booking checks until they are published.
Saving as a draft is useful when you need to:
Resume work later: You can come back and finish what you started at a more convenient time. Gather more information: You can leave the event to verify details or gather more information before completing. Switch between tasks: You can save an event and then switch to another without losing your progress. Experiment: Experiment without affecting the live schedule, crucial for trying out new staffing levels, configurations, or covering potential absences. Demand planning Evaluate different scenarios (e.g., a sudden increase in demand, an unexpected staff absence) and develop solutions within the draft before publishing the changes.
Creating a draft, and publishing
When saving an event, choose 'Save as draft' from the save menu. Once the event is ready for publishing click the 'Save' button again to publish.
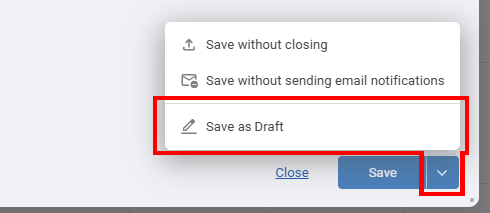
Viewing your drafts
Your draft events can be accessed using the drafts icon on the top right toolbar or by clicking in the schedule and selecting "Add from draft...". Once a draft is saved and published it is no longer a draft.
Let us know how you would like it to work so we can be sure to include those options in the full feature release.
Saving as a draft is useful when you need to:
Creating a draft, and publishing
When saving an event, choose 'Save as draft' from the save menu. Once the event is ready for publishing click the 'Save' button again to publish.
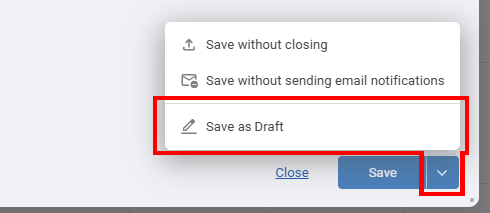
Viewing your drafts
Your draft events can be accessed using the drafts icon on the top right toolbar or by clicking in the schedule and selecting "Add from draft...". Once a draft is saved and published it is no longer a draft.
Let us know how you would like it to work so we can be sure to include those options in the full feature release.
17 April 2022, 14:41
It is possible to create a number of different types of relationships between your events. Linked events are great to create a simple link between events, quickly find and switch between them, and edit them all at once. Linked events can also be used as a multi event template. Parent Child Events are great when the order of events is important and some should not start before preceding events have finished. Under the Flow tab of any event you can choose to view or update the linked, parent and child events.
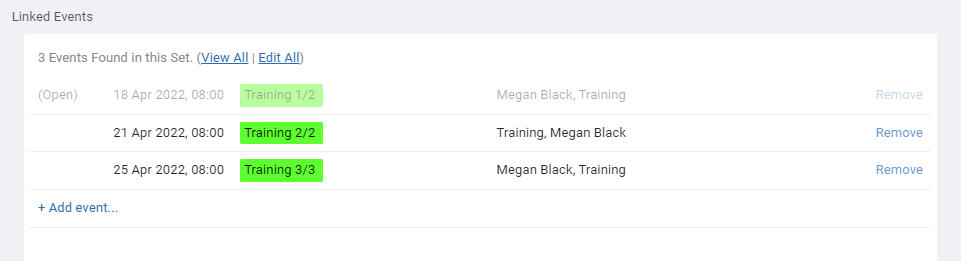
Clicking + Add event can add a new copy of the current event to the linked set, then modify it where needed, or choose to add from the last few events you have recently copied or viewed. Clicking Repeat in any event will create a set of repeating events that will automatically be in a linked set so all events can be viewed or edited at once.
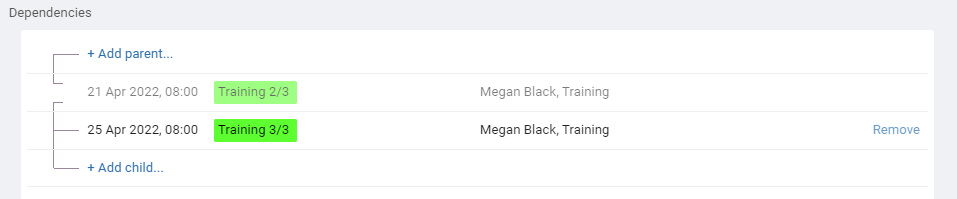
Parent Event - By choosing a Parent Event, the event you are viewing becomes a Child to that parent. Each event can only have one parent. Parent events will block child events from starting until the parent is complete. It is not possible to move a child event to start before the end date of its parent (unless either event is marked as 100% completed).
Child Events - By adding a Child Event, the event you are viewing becomes a Parent to that child event. Child events cannot be moved to start before the end date of its parent (unless either event is marked as 100% completed). A parent can have multiple child events.
Clicking + Add parent or + Add child can add a new copy of the current event as a parent or child, then modify it where needed, or choose to add from the last few events you have recently copied or viewed.
Linked Events
Linked events are the most basic type of relationship. Changing one event has no effect on the other events. In the schedule view you can click an event and choose Select Multiple which can automatically select all future linked events so they can be moved or edited together. You can also click Edit All in the flow tab. Click any event in the list to open and view that event. Clicking Remove on the right of any linked event will remove it from the linked set.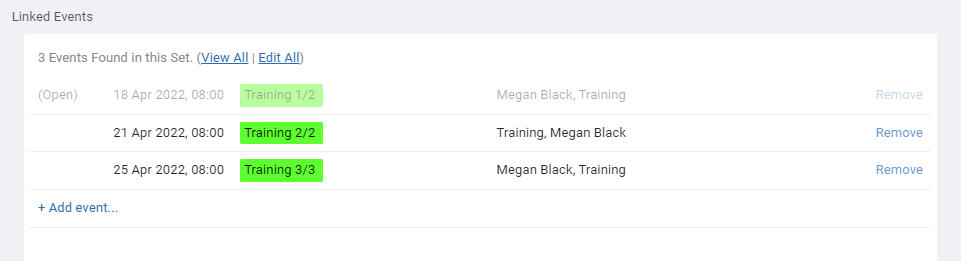
Clicking + Add event can add a new copy of the current event to the linked set, then modify it where needed, or choose to add from the last few events you have recently copied or viewed. Clicking Repeat in any event will create a set of repeating events that will automatically be in a linked set so all events can be viewed or edited at once.
Dependencies
Using Event dependencies you can set events as waiting on other events and define the order they must be done.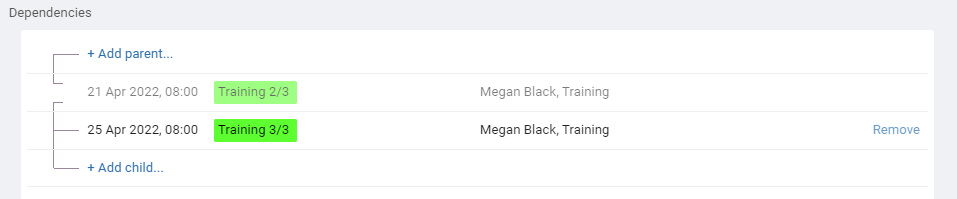
Parent Event - By choosing a Parent Event, the event you are viewing becomes a Child to that parent. Each event can only have one parent. Parent events will block child events from starting until the parent is complete. It is not possible to move a child event to start before the end date of its parent (unless either event is marked as 100% completed).
Child Events - By adding a Child Event, the event you are viewing becomes a Parent to that child event. Child events cannot be moved to start before the end date of its parent (unless either event is marked as 100% completed). A parent can have multiple child events.
Clicking + Add parent or + Add child can add a new copy of the current event as a parent or child, then modify it where needed, or choose to add from the last few events you have recently copied or viewed.
Still need help? Contact Us
Join Us - Live Webinar
...
Close
Help Topics
Search
Contact Us