Split or break events into separate smaller parts
You can use Split to change the resources in a section of an event. Maybe due to sickness, unavailability or a change in planning needs you need to change some days whilst leaving the the rest unaffected. Use the Split option to quickly and easily split an event into smaller parts for reallocation.
When clicking an event you have the option in the menu to Split which allows you to split a single event into 2 separate events. The date where the split will happen is set by the position along the events timeline where you clicked.
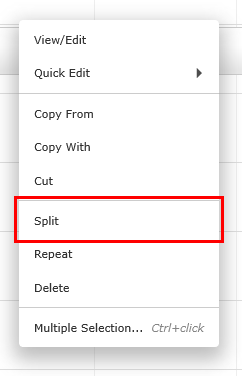
If you have problems viewing this video you can also view it on YouTube here.
A split has 2 steps:
Step 1, Shorten the existing event to end on the date before your split date.
Step 2, Paste a new copy of the existing event starting on the spilt date, and ending at the original events end.
Note: Should step 1 fail the split is cancelled. If step 1 succeeds and the event is shortened, but step 2 then fails (due to a working hours conflict for example) then the original event will remain shortened and you can decide to create the second event manually with different hours, or press Undo to restore the original event back to its previous state.
Working hours are retained during a split.
If an starts at 9AM Monday and ends 5PM Friday, creating a split on Wednesday will create 2 events and retain the start and end hours in both events. The first event will now start 9AM Monday and end 5PM Tuesday, and the second event will start 9AM Wednesday and end 5PM Friday.
#splitting,breakup,join,break,separate
When clicking an event you have the option in the menu to Split which allows you to split a single event into 2 separate events. The date where the split will happen is set by the position along the events timeline where you clicked.
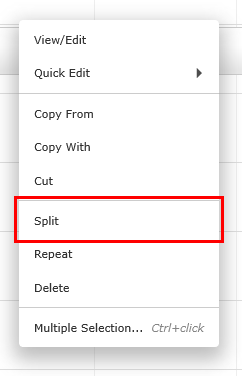
If you have problems viewing this video you can also view it on YouTube here.
A split has 2 steps:
Step 1, Shorten the existing event to end on the date before your split date.
Step 2, Paste a new copy of the existing event starting on the spilt date, and ending at the original events end.
Note: Should step 1 fail the split is cancelled. If step 1 succeeds and the event is shortened, but step 2 then fails (due to a working hours conflict for example) then the original event will remain shortened and you can decide to create the second event manually with different hours, or press Undo to restore the original event back to its previous state.
Working hours are retained during a split.
If an starts at 9AM Monday and ends 5PM Friday, creating a split on Wednesday will create 2 events and retain the start and end hours in both events. The first event will now start 9AM Monday and end 5PM Tuesday, and the second event will start 9AM Wednesday and end 5PM Friday.
#splitting,breakup,join,break,separate
Still need help? Contact Us
Join Us - Live Webinar
...
Close
Help Topics
Search
Contact Us


