Automatically move events starting on non working days/time/hours
Events can be automatically moved based on the working hours of a tagged resource so the start is always within the working hours.
For example, if a person, machine or room is only available from 9am until 5pm weekdays, any event added or moved in their schedule with a start time of 6am will be moved automatically to start at 9am. If an event is added that starts at 6pm, it will be moved to start at 9am the follow working day. If an event is added at midnight on Saturday the event will be moved to 9am on Monday.
If its possible that the working hours requirement may change depending on what you are planning, then you can create a resource called 'Hours Full', 'Hours with No Weekends', 'Hours 9to5' and each can have a different set of working hours. Then in the event you can tag which should be used to auto move the event.
Working hours can be set in each resource and there you can also enable the option to automatically move events.
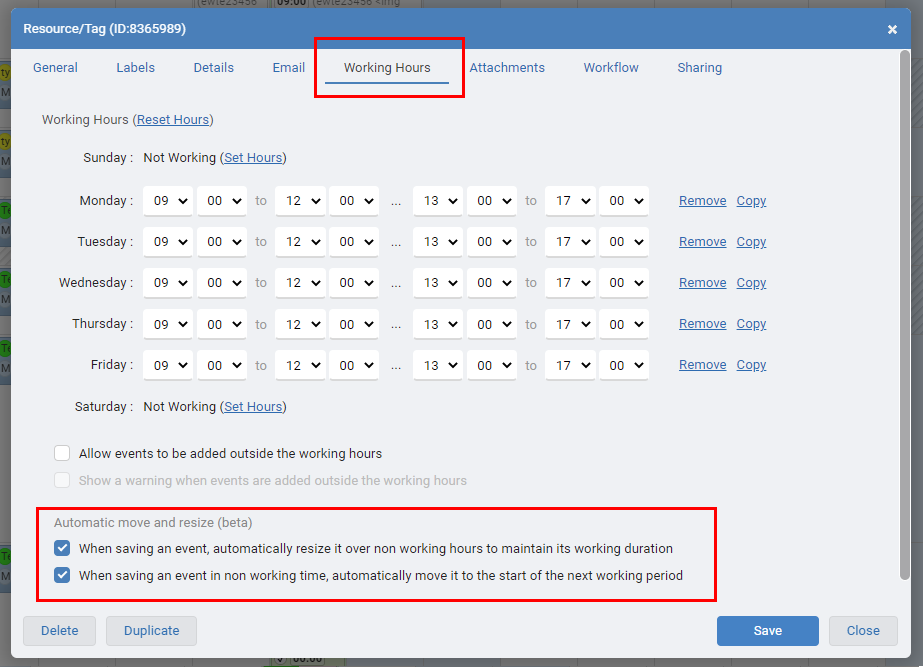
Note: If you have multiple resources tagged in an event, each with a different set of working hours and auto resize enabled, the event has no way to know which resource has preference for the working time so the save will not be possible.
The start date is saved within the event. Changing the working hours of a resource after events are already added will not update these events until they are opened and saved. This prevents historical events being automatically changed if a persons future working hours are modified.
For example, if a person, machine or room is only available from 9am until 5pm weekdays, any event added or moved in their schedule with a start time of 6am will be moved automatically to start at 9am. If an event is added that starts at 6pm, it will be moved to start at 9am the follow working day. If an event is added at midnight on Saturday the event will be moved to 9am on Monday.
If its possible that the working hours requirement may change depending on what you are planning, then you can create a resource called 'Hours Full', 'Hours with No Weekends', 'Hours 9to5' and each can have a different set of working hours. Then in the event you can tag which should be used to auto move the event.
Working hours can be set in each resource and there you can also enable the option to automatically move events.
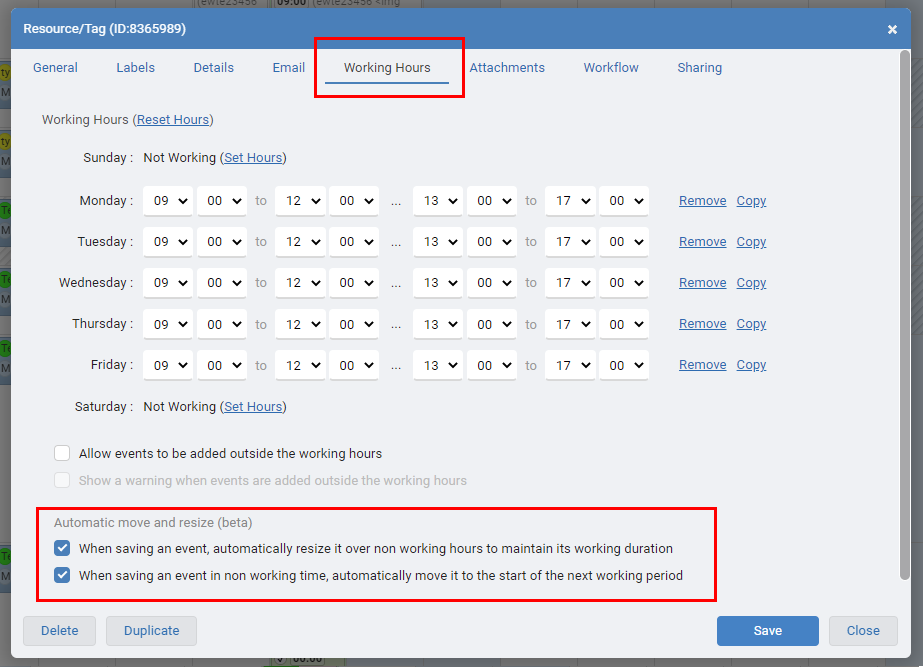
Note: If you have multiple resources tagged in an event, each with a different set of working hours and auto resize enabled, the event has no way to know which resource has preference for the working time so the save will not be possible.
The start date is saved within the event. Changing the working hours of a resource after events are already added will not update these events until they are opened and saved. This prevents historical events being automatically changed if a persons future working hours are modified.
Last updated, 18 February 2025, 11:37
FL
Flight
3 January 2023, 21:20
Please add Special Days as NOT-Working Days
Still need help? Contact Us
Join Us - Live Webinar
...
Close
Help Topics
Search
Contact Us